Jak skonfigurować i zoptymalizować Skype'a z Alexa
Integracja Microsoft Skype z urządzeniem obsługującym (Skype)Alexa ( Echo Dot ) oferuje użytkownikom bezdotykowy sposób łączenia się z członkami rodziny i przyjaciółmi na całym świecie. Obecnie placówka jest dostępna w kilku regionach, takich jak USA, Wielka Brytania, Kanada(Canada) , Indie(India) , Australia i inne. Prawdopodobnie wkrótce zostanie wprowadzony do innych krajów. Zobaczmy, jak skonfigurować i zoptymalizować rozmowy przez Skype'a z Alexą(Skype calling with Alexa) .
Skonfiguruj(Set) i zoptymalizuj rozmowy przez Skype'a z (Skype)Alexa
Rozmowy przez Skype'a(Skype) z Alexą(Alexa) umożliwiają wykonywanie i odbieranie połączeń przez Skype'a za pomocą urządzeń (Skype)Alexa z dźwiękiem Twojego głosu.
Skonfiguruj rozmowy przez Skype'a z Alexa
Zacznij od połączenia konta Skype z kontem Amazon w aplikacji Alexa . W tym celu otwórz aplikację Alexa i wybierz „ Menu ”.
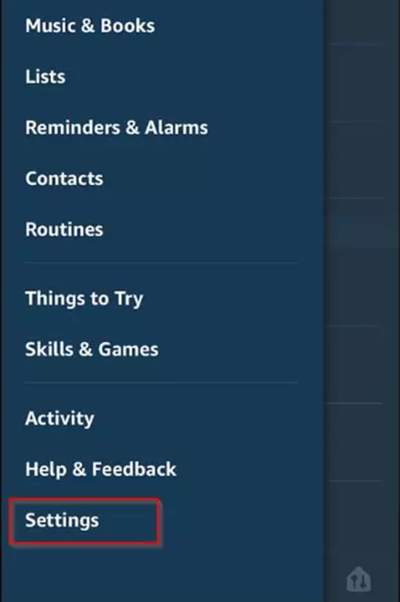
Następnie wybierz „ Ustawienia(Settings) ”.

Przejdź do „ Komunikacja(Communications) ”, a następnie wybierz „ Skype ”.
Teraz zaloguj się do Skype , a następnie postępuj zgodnie z instrukcjami wyświetlanymi na ekranie, aby połączyć Skype z Alexą(Alexa) .
Zoptymalizuj rozmowy przez Skype'a z Alexa
Po skonfigurowaniu połączeń Skype z (Skype)Alexą(Alexa) nadszedł czas na optymalizację aplikacji, aby zapewnić lepsze wrażenia podczas rozmów. Możesz to zrobić na kilka sposobów. Na przykład,
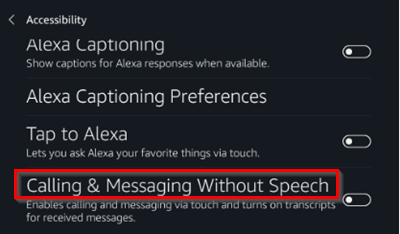
możesz niektóre kontakty Skype widoczne na urządzeniu (Skype)Alexa za pomocą ekranu. W tym celu wybierz „ Ustawienia(Settings) ” z naszego urządzenia Alexa , przejdź do „ Ułatwienia dostępu(Accessibility) ” i wybierz opcję „ Włącz połączenia i wiadomości bez mowy(Enable Calling & Messaging Without Speech) ”.
Podobnie, jeśli masz problemy ze znalezieniem właściwego kontaktu, spróbuj edytować jego nazwę w Skypie(Skype) . W tym celu przejdź do profilu osoby, wybierz przycisk edycji, wprowadź nową nazwę i potwierdź zmiany.
Ponadto może być kłopotliwe, jeśli wszystkie urządzenia Alexa zaczną dzwonić po odebraniu połączenia. Jeśli więc chcesz zmienić to domyślne zachowanie, po prostu utwórz „domowe konto Skype(‘home Skype account) ” tylko do użytku domowego Alexa.
Na koniec upewnij się, że używasz najnowszej wersji Skype'a(Skype) , a Twój system spełnia minimalne wymagania do uruchomienia aplikacji. Ponadto ważne jest, aby mieć zainstalowane najnowsze aktualizacje oprogramowania i sterowniki sprzętu, aby zapobiec niektórym problemom z logowaniem.
Related posts
Rozwiązywanie problemów z brakiem obrazu, dźwięku lub dźwięku w rozmowach Skype w systemie Windows
Jak dodać zakładkę do wiadomości Skype w systemie Windows 10?
Ustawienia prywatności Skype, grupy i rozmowy wideo
Jak skonfigurować i używać Skype'a do wykonywania bezpłatnych rozmów wideo w systemie Windows 10
Jak wyłączyć przypomnienia o nieodebranych połączeniach i powiadomienia o nieodebranych wiadomościach w Skypie?
Skype — Twoja kamera internetowa jest używana przez inną aplikację
Skype nie otwiera się, nie działa lub nie wykonuje połączeń głosowych i wideo w systemie Windows
Rozszerzenie Skype dla Google Chrome umożliwia dostęp do Skype'a w przeglądarce i nie tylko!
Skype nie może wysyłać ani odbierać plików i obrazów
Jak zgłaszać spam i usuwać wiele wiadomości jednocześnie w Skypie
Logowanie przez Skype: wskazówki dotyczące bezpieczeństwa i bezpieczeństwa dla początkujących
Powiadomienia Skype nie działają na komputerze z systemem Windows
Skype podczas udostępniania ekranu wyświetla czarny ekran w systemie Windows 11/10
Darmowy rejestrator rozmów Skype dla systemu Windows do nagrywania rozmów wideo i audio
Zarządzanie relacjami dotyczącymi prywatności kontaktów w Skype dla firm
Nie można nawiązać połączenia przez Skype w systemie Windows 10
Jak włączyć i używać Split View w Skypie w systemie Windows 10?
Najlepsze oprogramowanie VPN dla Skype, które można pobrać i używać za darmo
Skype Meet Now umożliwia natychmiastowe prowadzenie bezpłatnych wideokonferencji!
Instalacja Skype nie powiodła się z kodem błędu 1603 w systemie Windows 10
