Jak skonfigurować i zaktualizować postęp zadań w Microsoft Planner
Konfigurowanie i aktualizowanie postępu zadań(Task Progress) w programie Microsoft Planner(Microsoft Planner) nie musi być złożonym procesem. Wystarczy, że przypiszesz je do odpowiednich osób, a następnie w razie potrzeby sprawdzisz ich status. Ten krótki przewodnik przeprowadzi Cię przez proces ustawiania i aktualizowania postępu zadania w programie Microsoft Planner(update Task progress in Microsoft Planner) .
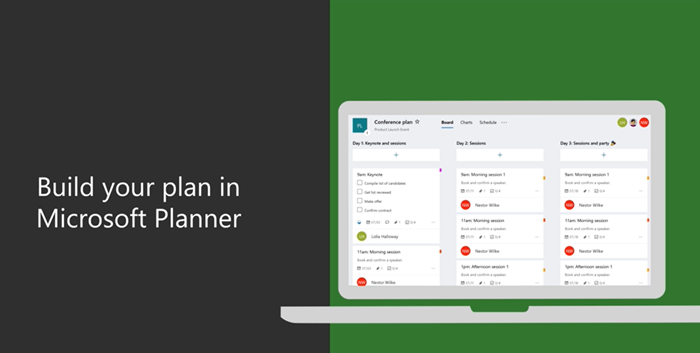
Konfiguruj(Configure) i aktualizuj postęp zadań(Task Progress) w Microsoft Planner
Microsoft Planner to proste i lekkie narzędzie do planowania, które jest zawarte w większości pakietów Office 365 . Jego głównym celem jest zapewnienie łatwego, wizualnego zarządzania zadaniami dla grupy użytkowników. Dla osób pragnących bardziej zaawansowanego narzędzia do planowania istnieje inny program o nazwie Microsoft Project .

W aplikacji Planner(Planner) możesz ustawiać i aktualizować postęp zadania(Task Progress) , po prostu przypisując mu etykiety, takie jak
- Nie rozpoczęła
- W toku(Progress) (oznaczone w połowie wypełnionym kółkiem)
- Ukończone (oznaczone przez zaznaczenie clipart)
Oto, jak powinieneś postępować.
- Aby rozpocząć, przejdź do Groups > Progress .
- Dla zadań w toku wybierz inny status (W toku(Progress) ).
- W przypadku ukończonych zadań przejdź do listy rozwijanej Postęp .(Progress)
- Wybierz opcję „Zakończono”.
- Po zakończeniu obok opcji Ukończono pojawi się znak haczyka.
Pamiętaj, że ukończone zadania są ukryte na dole listy zadań.
Każdy plan ma swoją własną tablicę, na której możesz organizować zadania w wiaderka. Przejdź więc do swojej tablicy planowania(Planner Board) i wybierz opcję „ Grupuj według(Group by) ” > „ Postęp(Progress) ”.
Zacznij(Start) przeciągać zadania między kolumnami, aby szybko zaktualizować swój plan w locie.

W przypadku zadań, które znajdują się w kategorii „ W toku(In progress) ”, możesz zmienić status, wybierając symbol „W toku” widoczny na zadaniu i wybierając inny status.

Aby natychmiast oznaczyć dowolne z zadań jako „ Ukończone(Completed) ”, wskaż zadanie i zaznacz znacznik wyboru.
Podobnie możesz również zaktualizować postęp zadania, klikając samo zadanie i otwierając pole rozwijane Postęp .(Progress)
Uwaga(Note) — jeśli nie używasz myszy, nie zobaczysz pola wyboru, aby oznaczyć coś jako ukończone.
Jeśli nie znasz procesu tworzenia zadania w planerze, zobacz, jak to się robi.

Uruchom Planner i wybierz + . Nadaj zadaniu nazwę. Aby ustawić termin(Due) , wybierz datę.
Następnie przypisz i wybierz członka zespołu.
Wybierz „ Dodaj zadanie(Add Task) ”.
Otóż to!
Jeśli jesteś zainteresowany, ten post pokaże Ci, jak stworzyć plan w Microsoft Planner . Utworzenie planu w programie Microsoft Planner(Microsoft Planner) automatycznie tworzy nową grupę Office (Group)365(Office 365) , co ułatwia współpracę nie tylko w programie Planner , ale także w innych aplikacjach firmy Microsoft(Microsoft) , takich jak OneNote , Outlook , OneDrive i inne.
Related posts
Jak zmienić tło lub motyw w Microsoft Planner
Samouczek Microsoft Planner: wszystko, co musisz wiedzieć
Dlaczego w Menedżerze zadań jest wiele wystąpień Microsoft Edge?
Korzystanie z Menedżera zadań przeglądarki w Microsoft Edge w systemie Windows 10
Proces logo Microsoft Windows w Menedżerze zadań; Czy to wirus?
Wyłącz skrót klawiaturowy F12 dla narzędzi programistycznych Microsoft Edge
Jak wymusić Google SafeSearch w Microsoft Edge w Windows 10?
Jak zainstalować motywy Chrome w przeglądarce Microsoft Edge
Jak stworzyć broszurę lub książkę w programie Microsoft Word
Jak pochwalić kogoś w Microsoft Teams za dobrze wykonaną pracę
Co to jest poprawka Microsoft we wtorek? Harmonogram patchów na wtorek
Dodaj przycisk Home do przeglądarki Microsoft Edge
Windows 365 Cloud PC Szczegóły, cena, data wydania, często zadawane pytania
Pakiet redystrybucyjny Microsoft Visual C++: często zadawane pytania i pobieranie
Jak ustawić lub zmienić stronę główną Microsoft Edge w systemie Windows 11/10?
Napraw błąd logowania do sklepu Microsoft Store 0x801901f4 w systemie Windows 11/10
Jak ponownie zarejestrować lub ponownie zainstalować aplikacje Microsoft Store w systemie Windows 11/10?
Włącz aplikację Cloud Backup dla Microsoft Authenticator na Androida i iPhone'a
Jak ograniczyć automatyczne odtwarzanie multimediów w przeglądarce Microsoft Edge
Jak ręcznie skanować poszczególne pliki i korzystać z programu Microsoft Defender
