Jak skonfigurować i używać Smart Lock na Androidzie
Smart Lock to funkcja bezpieczeństwa w systemie Android(Android) , która umożliwia łatwe i szybkie odblokowanie(unlock your Android-based) telefonów i tabletów z systemem Android. Możesz określić warunki, w jakich funkcja Smart Lock powinna mieć odblokowany telefon.
Smart Lock ma kilka warunków odblokowania, które możesz skonfigurować i używać. Gdy spełnisz jeden z tych warunków, telefon zostanie lub pozostanie odblokowany. Gdy tylko telefon wykryje, że te warunki nie są spełnione, telefon ponownie się zablokuje. Następnie musisz odblokować telefon tak, jak zwykle.

Jak skonfigurować wykrywanie na ciele w Android Smart Lock?(How To Set Up On-Body Detection In Android Smart Lock)
Wykrywanie kontaktu z ciałem to stan Smart Lock , który sprawia, że telefon pozostaje odblokowany, gdy jest przy Tobie. Ten stan wykorzystuje wbudowany akcelerometr i inne czujniki w telefonie do rozpoznania, czy telefon się porusza, czy jest bezczynny (bez ruchu).
Gdy używasz telefonu i jest on w ruchu, warunek wykrywania kontaktu z ciałem zostaje spełniony, a telefon pozostaje odblokowany. Jeśli odłożysz telefon i nie będzie żadnej aktywności, ten warunek stanie się fałszywy, a telefon zostanie zablokowany.
- Otwórz aplikację Ustawienia Androida(Android Settings) .
- Przewiń(Scroll) w dół i wybierz opcję Ekran zabezpieczenia i blokady(Security & lock screen) .

- Dotknij Smart Lock na następnym ekranie. Tutaj konfigurujesz różne metody Smart Lock .

- Wprowadź(Enter) kod PIN swojego urządzenia i kontynuuj.
- Dotknij metody wykrywania kontaktu z ciałem(On-body detection) na ekranie, który się pojawi.

- U góry zobaczysz przełącznik o nazwie Off . Ustaw przełącznik w pozycji ON , aby włączyć metodę wykrywania na ciele.
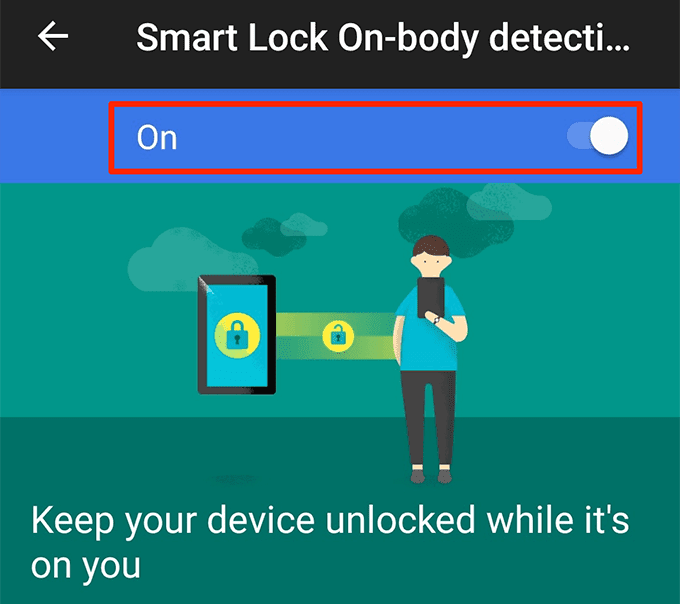
- Dotknij opcji Kontynuuj(Continue) w monicie, aby włączyć tę metodę.
Ta metoda nie sprawdza tożsamości użytkownika. Z tego powodu Twój telefon pozostanie odblokowany i będzie można go używać bez względu na to, kto go używa. Możesz chcieć korzystać z tej metody tylko wtedy, gdy masz pewność, że jesteś jedyną osobą, która ma dostęp do telefonu.
Możesz wyłączyć tę funkcję, ustawiając przełącznik w pozycji OFF w przedostatnim kroku powyżej.
Jak skonfigurować zaufane miejsca w Android Smart Lock(How To Set Up Trusted Places In Android Smart Lock)
Jeśli chcesz, aby urządzenie było odblokowane w określonych lokalizacjach, możesz skorzystać z funkcji Zaufane (Trusted) miejsca(Places) . Ta funkcja umożliwia ręczne zdefiniowanie zaufanych lokalizacji. Gdy jesteś w tych lokalizacjach, Twój telefon pozostaje odblokowany.
Gdy telefon wykryje, że nie znajdujesz się w zaufanej lokalizacji, zostanie zablokowany.
Ta funkcja korzysta z Map Google i (Google Maps)GPS telefonu, aby określić Twoją lokalizację. Jako zaufane miejsca możesz dodać wiele lokalizacji.
- Uruchom aplikację Ustawienia(Settings) .
- Dotknij Zabezpieczenia i ekran blokady,(Security & lock screen) a następnie Smart Lock .
- Kliknij opcję Zaufane miejsca(Trusted places) .

- Możesz teraz dodać zaufane miejsce do tej metody. Stuknij opcję Dodaj zaufane miejsce(Add trusted place) , aby to zrobić.

- Zobaczysz ekran Mapy Google . (Google Maps)Przeciągnij znacznik do lokalizacji, której chcesz używać jako zaufanego miejsca. Następnie dotknij Wybierz tę lokalizację(Select this location) na dole.

- Telefon poprosi o podanie nazwy Twojej lokalizacji. Wpisz nazwę, która pomoże Ci rozpoznać to miejsce, i kliknij OK .

- Wybierz ponownie opcję Dodaj zaufane miejsce(Add trusted place) , aby dodać kolejną lokalizację.
- Smart Lock sprawi, że Twoje urządzenie będzie odblokowane, gdy będziesz w określonych lokalizacjach.
- Możesz edytować swoje zaufane miejsca, jeśli Twój adres się zmienił. Stuknij lokalizację i wybierz Edytuj adres(Edit Address) . Następnie wybierz nową lokalizację i dotknij Wybierz tę lokalizację(Select this location) .

- Jeśli nie chcesz już przechowywać lokalizacji w zaufanych miejscach, dotknij tej lokalizacji i wybierz Usuń(Delete) .

Jak skonfigurować zaufane urządzenia w Android Smart Lock(How To Set Up Trusted Devices In Android Smart Lock)
Metoda zaufanych urządzeń w Smart Lock pozwala na odblokowanie telefonu, gdy jedno z zaufanych urządzeń jest połączone z telefonem. Możesz użyć tej metody z dowolnym urządzeniem obsługującym technologię Bluetooth(your Bluetooth-enabled devices) .
Obejmuje to system Bluetooth w samochodzie, (Bluetooth)słuchawki(headphones) lub słuchawki, inteligentne zegarki(smart watches) korzystające z technologii Bluetooth(Bluetooth) i tak dalej. Pamiętaj, że ponieważ ta metoda wykorzystuje Bluetooth , Twoje urządzenia Bluetooth muszą znajdować się w promieniu 100 metrów od telefonu, aby był odblokowany.
- Przejdź do Settings > Security & lock screen > Smart Lock w telefonie.
- Stuknij opcję Zaufane urządzenia .(Trusted devices)

- Wybierz opcję Dodaj zaufane urządzenie(Add Trusted Device) w prawym dolnym rogu.

- Twój telefon pokaże urządzenia Bluetooth , z których korzystałeś w przeszłości. Stuknij jedno(Tap one) z tych urządzeń, aby połączyć się z tym urządzeniem. Jeśli chcesz korzystać z urządzenia, które nie było wcześniej połączone z telefonem, musisz najpierw przejść do Ustawień i sparować z tym urządzeniem.
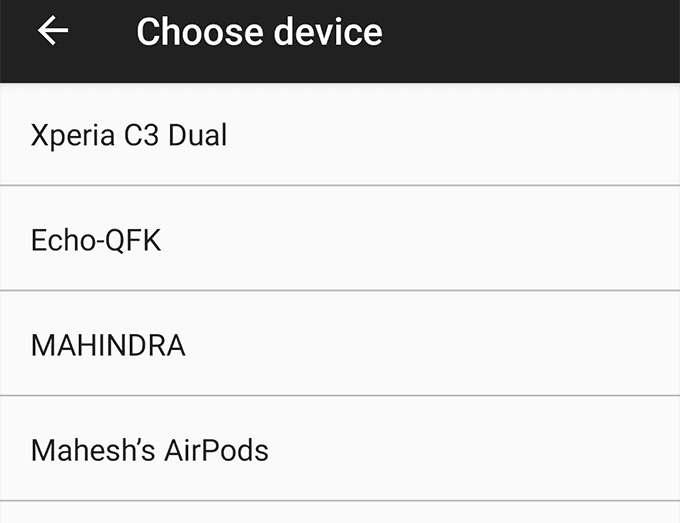
- Dotknij Tak, Dodaj(Yes, Add) w monicie na ekranie.

- Gdy to urządzenie Bluetooth połączy się z telefonem, telefon zostanie odblokowany i pozostanie odblokowany.
- Możesz dodać kolejne zaufane urządzenie, stukając Dodaj zaufane urządzenie(Add trusted device) i wykonując te same instrukcje, co powyżej.
- Jeśli nie chcesz używać urządzenia Bluetooth do odblokowywania telefonu, dotknij urządzenia Bluetooth na liście i wybierz Usuń zaufane urządzenie(Remove Trusted Device) .

Uwaga(Note) : zawsze miej przy sobie zaufane urządzenia Bluetooth , ponieważ każdy, kto ma dostęp do dowolnego z Twoich zaufanych urządzeń, może ich użyć do odblokowania telefonu.
Jak skonfigurować rozpoznawanie twarzy w Android Smart Lock(How To Set Up Facial Recognition In Android Smart Lock)
Funkcja rozpoznawania twarzy(The facial recognition feature) działa, skanując Twoją twarz i dopasowując ją do zapisanych szczegółów twarzy. Jeśli twarz się zgadza, telefon się odblokuje.
Większość telefonów wyświetli zalecenie, że ta metoda jest mniej bezpieczna niż metoda PIN lub hasło. Ponadto osoba, której twarz jest podobna do Twojej, może odblokować Twój telefon. Dlatego powinieneś ostrożnie korzystać z tej metody.
- Przejdź do Settings > Security & lock screen > Smart Lock na swoim urządzeniu.
- Wybierz opcję Zaufana twarz(Trusted face) .

- Dotknij opcji Konfiguruj(Set Up) w prawym dolnym rogu, aby rozpocząć konfigurowanie metody.

- Przeczytaj zalecenia dotyczące skanowania twarzy aparatem telefonu. Następnie dotknij Dalej(Next) na dole.

- Zobaczysz widok z kamery. Skieruj aparat na swoją twarz i upewnij się, że mieści się ona w okręgu.

- Poczekaj(Wait) , aż telefon zeskanuje i doda Twoją twarz do systemu.
- Stuknij Gotowe(Done) , gdy Twoja twarz zostanie dodana do Smart Lock .

- Aby skorzystać z tej funkcji, po prostu włącz telefon. Spójrz na przedni aparat, a telefon się odblokuje.
- Jeśli z jakiegoś powodu telefon się nie odblokowuje, dotknij opcji Popraw dopasowanie twarzy(Improve face matching) w funkcji Smart Lock , aby zrobić sobie kolejne zdjęcie w lepszych warunkach oświetleniowych.

- Możesz wyłączyć tę funkcję, klikając Usuń zaufaną twarz(Remove trusted face) . Spowoduje to usunięcie szczegółów Twojej twarzy z telefonu.

Jeśli telefon nie odblokowuje się Twoją twarzą, możesz użyć kodu PIN(PIN) lub wzoru jako alternatywnej metody odblokowania.
Wiele osób uważa, że wprowadzanie kodu PIN(PIN) lub wzoru przeciągania w celu odblokowania telefonu jest nudne i czasochłonne. Smart Lock usuwa ten problem i utrzymuje telefon odblokowany w określonych, zaufanych sytuacjach.
Jak odblokować telefon? Czy korzystasz z funkcji Smart Lock , czy wolisz starą i tradycyjną metodę PIN lub wzoru? Daj nam znać w komentarzach poniżej.
Related posts
Jak skonfigurować i używać funkcji Znajdź moje urządzenie na Androidzie
Jak uruchomić i korzystać z trybu odzyskiwania w systemie Android
Czy możesz ominąć ekran blokady Androida?
Jak skonfigurować i używać Tora na Androidzie
Łatwiejsza nawigacja dzięki inteligentnemu zaznaczaniu tekstu w systemie Android i powiększeniu wybranego tekstu
8 najlepszych aplikacji odtwarzacza wideo na Androida
8 najlepszych aplikacji do selfie na Androida
Jak zaplanować wiadomość tekstową na Androida?
7 najlepszych aplikacji informacyjnych na Androida i iPhone'a
Jak usunąć złośliwe oprogramowanie z telefonu z Androidem?
Jak naprawić niedziałający przycisk Wstecz na iPhonie i Androidzie?
Jak naprawić wyskakującego wirusa Google Chrome na Androida
5 najlepszych aplikacji do ograniczania czasu przed ekranem na iPhonie i Androidzie
8 najlepszych aplikacji do pobierania filmów za darmo na Androida (aktualizacja 2022)
Aplikacja nie otwiera się na Androida? 10 sposobów na naprawę
Jak dodawać widżety na Androida i iPhone'a
Instagram ciągle się zawiesza na iPhonie lub Androidzie? 8 poprawek do wypróbowania
Czym jest cyfrowa równowaga dla Androida i jak z niego korzystać
Jak wyświetlić historię pobierania aplikacji na iOS i Androida?
6 najlepszych animowanych aplikacji pogodowych na Androida lub iPhone'a
