Jak skonfigurować i używać połączeń w aplikacji Twój telefon w systemie Windows 11/10
Jeśli korzystasz z systemu Windows(Windows) od jakiegoś czasu, wszyscy mamy wspólne pragnienie wykonywania i odbierania połączeń z komputerów z systemem Windows(Windows) . Pamiętam oprogramowanie wdrożone przez producentów OEM(OEMs) , które częściowo pozwalało na to wraz z dostępem do zdjęć, kontaktów, kopii zapasowych i tak dalej. Firma Microsoft(Microsoft) spełniła to marzenie dzięki wbudowanemu rozwiązaniu — aplikacji Twój telefon . W tym poście przedstawimy Ci, jak możesz konfigurować i używać połączeń w aplikacji Twój telefon(Your Phone) .
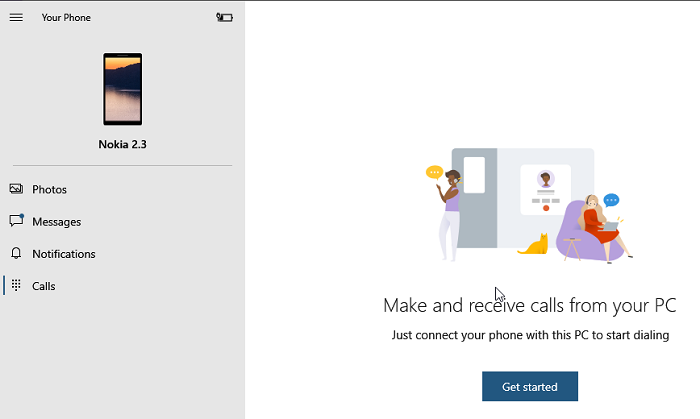
Konfiguruj(Set) i korzystaj z połączeń w aplikacji Twój telefon(Your Phone)
Porozmawiamy o konfigurowaniu połączenia, nawiązywaniu połączenia, a także rozwiązywaniu problemów w przypadku, gdy funkcja połączeń nie działa w aplikacji Twój telefon.
- Konfigurowanie aplikacji Twój telefon
- Wykonywanie połączenia z komputera z (Computer)systemem Windows 10(Windows 10)
- Rozwiązywanie problemów z połączeniami(Calls) za pomocą aplikacji Twój telefon(Your Phone App) .
Zanim przejdziesz dalej, upewnij się, że:
- Upewnij(Make) się, że aplikacja Twój telefon, zarówno w Windows 11/10 , jak i smartfonie z systemem Android(Android) , jest w najnowszej wersji. Microsoft usunął funkcję połączeń w zeszłym miesiącu i pojawiła się dopiero po ostatniej aktualizacji. Jeśli nadal go nie widzisz, przejdź do opcji Settings > Apps i funkcje > Twój Phone > Advanced Options > Reset / & > Terminate .
- Aby to zadziałało, potrzebujesz Bluetootha(Bluetooth) w systemie Windows 10. Jeśli masz tradycyjny komputer stacjonarny z (Desktop)Windows 11/10 , dodaj zewnętrzny adapter Bluetooth .
- Aktualizacja(Update) systemu Windows 10 z maja 2019 r.(May 2019) lub nowsza na komputerze z technologią Bluetooth(Bluetooth) i systemem Android 7.0(Android 7.0) lub nowszym.
1] Konfigurowanie aplikacji telefonu
- Uruchom aplikację na komputerze. Jeśli do komputera jest podłączonych wiele telefonów, pojawi się monit o ustawienie telefonu domyślnego.
- Zrób to, kliknij połączenia lub ikonę klawiatury po lewej stronie aplikacji.
- Następnie wyświetli monit o nawiązanie połączenia z telefonem.
- Kliknij(Click) przycisk Rozpocznij(Get Started) i zezwól aplikacji na wykonywanie połączeń telefonicznych. Kliknij(Click) przycisk Tak(Yes) .
- Na następnym ekranie zostaniesz poproszony o wysłanie uprawnień na swój telefon z Androidem(Android Phone) . Będzie to wymagało dostępu do kontaktów i ostatnich dzienników połączeń do wyświetlenia w aplikacji.
- Powinieneś otrzymać monit o pozwolenie na rejestry połączeń. Pozwól na to.
Po wykonaniu tej czynności powinieneś teraz zobaczyć ostatnio wykonane połączenia (ostatnie 90 dni) oraz klawiaturę w sekcji połączeń.
2] Nawiąż połączenie z aplikacji telefonu(Phone App) w systemie Windows 10(Windows 10)
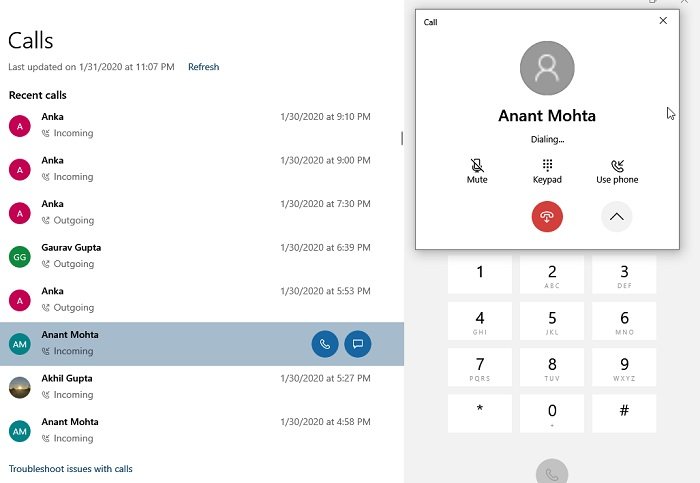
- Kliknij(Click) ikonę klawiatury numerycznej lub ikonę połączenia
- Następnie możesz użyć klawiatury do wpisania numeru lub kliknąć kontakt, aby nawiązać połączenie.
- Po kliknięciu ostatnio wybranego kontaktu będziesz mieć możliwość wykonania połączenia lub wysłania wiadomości tekstowej
- Kliknij(Click) ikonę połączenia, a natychmiast wykona połączenie.
- Twój telefon zaświeci się, a jeśli jest odblokowany, będzie wyglądał podobnie do połączenia wykonanego za pomocą zestawu słuchawkowego Bluetooth .
- Będziesz mógł słyszeć dźwięk na swoim komputerze, a jeśli masz mikrofon, możesz porozmawiać z osobą po drugiej stronie lub ją wyciszyć.
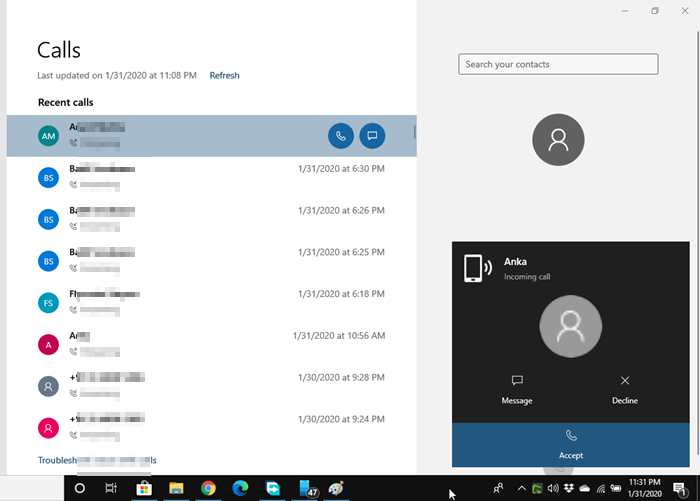
W przypadku połączeń przychodzących otrzymasz powiadomienie w pobliżu asystenta ustawiania ostrości. Możesz odrzucić, wysłać wiadomość lub odebrać połączenie. Gdy otrzymasz, możesz płynnie przełączać się między komputerem a telefonem(Phone) lub skorzystać z opcji na ekranie, aby to zrobić.
W tej chwili nie ma możliwości usunięcia dzienników połączeń z aplikacji, połączeń konferencyjnych, zawieszenia połączenia i tak dalej. Na koniec możesz wykonać połączenie alarmowe, ale pamiętaj, że działa to przez Bluetooth , a jeśli nastąpi rozłączenie, istnieje ryzyko nieporozumienia. Więc upewnij się, że używasz rzeczywistego telefonu zamiast tego.
Jeśli napotkasz problemy, możesz użyć tego posta, aby rozwiązać problemy z aplikacją Twój telefon .
Mam nadzieję, że ten wyczerpujący przewodnik pomógł Ci skonfigurować i używać połączeń w aplikacji Twój telefon(Your Phone) w Windows 11/10 . Postępuj zgodnie ze wskazówkami dotyczącymi rozwiązywania problemów na wypadek problemów z odbieraniem lub wykonywaniem połączeń.
Related posts
Co to jest proces YourPhone.exe w systemie Windows 11/10? Czy mam go usunąć?
Nie można odbierać ani nawiązywać połączeń za pomocą aplikacji Twój telefon w systemie Windows 11/10
Jak przełączyć się z Windows Phone na iPhone'a: Przewodnik krok po kroku
Jak przełączyć się z Windows Phone na Android Phone
Komputer jest połączony z Bluetooth, ale nie ma dźwięku połączenia w aplikacji Twój telefon
Urządzenie odtwarzające HDMI nie wyświetla się w systemie Windows 11/10
Błąd zdalnego wywołania procedury nie powiódł się podczas korzystania z DISM w systemie Windows 11/10
Microsoft Intune nie synchronizuje się? Wymuś synchronizację usługi Intune w systemie Windows 11/10
Aplikacja Poczta i Kalendarz zawiesza się, ulega awarii lub nie działa w systemie Windows 11/10
Co to jest plik PLS? Jak stworzyć plik PLS w Windows 11/10?
Jak korzystać z aplikacji Alarmy i zegary w systemie Windows 11/10?
Jak zmienić domyślną kamerę internetową w komputerze z systemem Windows 11/10?
Jak wyświetlić panel Szczegóły w Eksploratorze plików w systemie Windows 11/10?
Jak skopiować tekst z obrazu w aplikacji Twój telefon w systemie Windows 10?
Porady i wskazówki dotyczące przeglądarki Microsoft Edge dla systemu Windows 11/10
Jak włączyć lub wyłączyć długie ścieżki Win32 w systemie Windows 11/10?
Jak zamienić dyski twarde w systemie Windows 11/10 za pomocą funkcji Hot Swap?
Jak otworzyć Właściwości systemu w Panelu sterowania w systemie Windows 11/10?
Jak dodać Edytor zasad grupy do systemu Windows 11/10 Home Edition?
Procesor nie działa z pełną prędkością lub wydajnością w systemie Windows 11/10
