Jak skonfigurować i używać automatycznej odpowiedzi na Slacku, aby wysłać automatyczną odpowiedź?
Kiedy masz mały lub duży zespół i chcesz zebrać wszystkich pod jednym dachem, aby móc się ze wszystkimi komunikować, Slack wydaje się być idealną opcją dla Ciebie. Slack jest popularny z wielu powodów, a oto jeden z nich. Możesz skonfigurować automatyczne odpowiedzi i używać ich na Slack(set up and use auto-reply on Slack) . Jest również dostępny w darmowej wersji Slacka(Slack) . Dlatego(Hence) możesz utworzyć dowolną grupę i skonfigurować automatyczną odpowiedź na Slack , korzystając z tego samouczka.
Skonfiguruj i używaj automatycznej odpowiedzi na Slack
Aby rozpocząć, otwórz grupę na Slacku(Slack) . Następnie(Next) kliknij nazwę grupy i wybierz Dostosuj Slack(Customize Slack) .
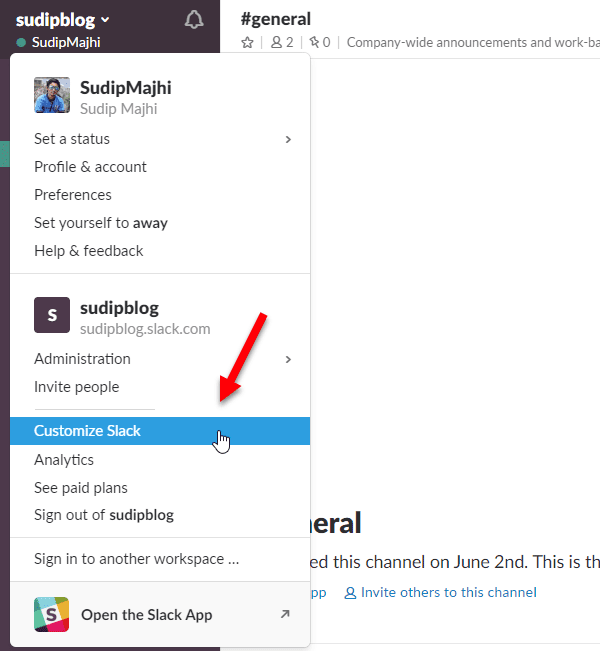
Otworzy się strona Dostosuj swój obszar roboczy(Customize Your Workspace ) . Domyślnie otworzy kartę Emoji . Musisz przejść do zakładki Slackbot .
Tutaj możesz skonfigurować automatyczną odpowiedź opartą na słowach kluczowych. Na przykład możesz wysłać konkretny tekst, gdy ktoś powie „Cześć” lub „Cześć”. Po prostu możesz użyć tylu słów kluczowych, ile chcesz. Nie ma górnego limitu ustawiania odpowiedzi automatycznych opartych na słowach kluczowych na Slack .
Aby to skonfigurować, wprowadź tekst, który chcesz uzyskać, na karcie Gdy ktoś mówi(When someone says ) . Następnie wprowadź żądaną odpowiedź w zakładce Odpowiedzi Slackbota(Slackbot responds) .

To wszystko! Mam nadzieję, że ta prosta sztuczka będzie dla Ciebie pomocna.
- Zaleta:(Advantage: ) Zaletą korzystania z tej funkcji jest możliwość wysyłania automatycznej odpowiedzi za każdym razem, gdy ktoś wypowie to konkretne słowo.
- Wada:(Disadvantage: ) Wadą jest to, że musisz ustawić słowa kluczowe. Nie ma innego filtra. Mówiąc(Being) to, jeśli ktoś powie coś innego, co nie jest ustawione w polu „Kiedy ktoś mówi”, Slackbot niczego nie wyśle.
Ogranicz(Restrict) innym możliwość zmiany automatycznej odpowiedzi w Slack
Domyślnie Slack umożliwia każdemu członkowi grupy edycję istniejącej odpowiedzi automatycznej. Jeśli jednak chcesz zablokować to innym, oto, co musisz zrobić.
Otwórz stronę Ustawienia(Settings) i uprawnienia Slacka(Slack) w swojej przeglądarce. Domyślnie otworzy zakładkę Ustawienia(Settings ) i musisz przejść do zakładki Uprawnienia . (Permissions )Dlatego przewiń w dół i znajdź odpowiedzi Slackbot(Slackbot Responses) . Rozwiń go i wybierz z menu rozwijanego opcję Właściciel i tylko administratorzy obszaru roboczego .(Workspace Owner and Admins Only)

Po wykonaniu tej czynności inne osoby z wyjątkiem administratorów nie mogą edytować żadnej ustawionej odpowiedzi.
Mam nadzieję, że to działa dla Ciebie.(Hope this works for you.)
Related posts
Jak skonfigurować i dostosować powiadomienia Slack
Porady i wskazówki dotyczące Slack dotyczące zarządzania czatami w małym zespole
Jak włączyć tryb ciemny w aplikacji Slack w systemie Windows 11/10?
Jak połączyć Kalendarz Google ze Slack, Zoom i Microsoft Teams
Jak usunąć konto Slack, obszar roboczy, kanał i wiadomość?
12 najlepszych alternatyw dla Slack dla komunikacji zespołowej
Co to jest czat na luzie i jak z niego korzystać
12 najlepszych wskazówek dotyczących luzu, aby być bardziej produktywnym w 2021 r.
Jak skonfigurować i używać udostępniania ekranu Slack
Jak dodawać i używać niestandardowych emotikonów Slack
Jak zsynchronizować Slack z Kalendarzem Google
Jak wysyłać GIF-y w Slacku
6 najlepszych porad i wskazówek dotyczących luzu
Slack vs Discord: co jest lepsze?
15 szybkich porad i wskazówek dotyczących luzu dla początkujących
Microsoft Teams jest teraz darmowy, aby lepiej konkurować ze Slackiem. Czy to lepsze niż Slack free?
Aplikacje na Slack: Remote Teams, Productivity, Developers, Project Management
7 najlepszych botów Slack dla Twojego kanału Slack
Aplikacja Slack Desktop: jakie są korzyści z jej używania?
Jak działa integracja kalendarza ze Slackiem
