Jak skonfigurować i skonfigurować ustawienia zapory routera?
Wśród wielu zapór sieciowych dostępnych na rynku zabezpieczeń znajdują się zapory routerów. W przeciwieństwie do zapory programowej, zapora routera próbuje i blokuje przychodzące żądania zapytań na poziomie serwera, zapewniając w ten sposób bezpieczeństwo całej sieci. Ponieważ router jest punktem końcowym większości sieci i jedynym punktem łączącym dowolny komputer w sieci z Internetem(Internet) , włączenie zapory routera zapewnia bezpieczeństwo sieci.
Jak skonfigurować zaporę routera?
W tym artykule opisano, jak skonfigurować zaporę routera lub skonfigurować router do aktywacji zapory. Przyglądamy się również, czego potrzebujesz do regularnej pracy we wszystkich portach.
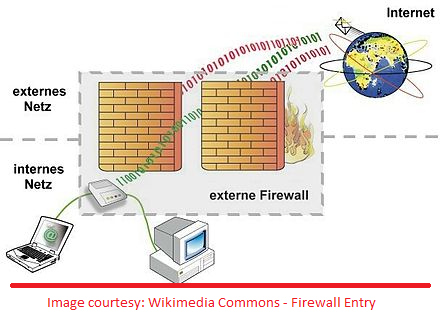
Otwórz stronę konfiguracji i ustawień (Settings)zapory routera(Router Firewall Configuration)
Zanim będziesz mógł włączyć zaporę routera, będziesz potrzebować adresu IP, aby przejść do strony konfiguracji. Aby uzyskać adres, otwórz okno dialogowe URUCHOM(RUN) , naciskając klawisz Windows Key + R. Type CMD i naciśnij Enter .
W oknie poleceń wpisz IPCONFIG /ALL i naciśnij Enter . Zanotuj adres IP podany obok bramki(Gateway) .
Będziesz musiał wpisać ten adres (w postaci cyfr, w tym kropek) w pasku adresu przeglądarki, aby otworzyć stronę konfiguracji routera. Ta liczba zadziała w większości przypadków. Jeśli to nie zadziała, skontaktuj się z obsługą routera, aby uzyskać adres.
Przeczytaj(Read) : Różnica między modemem a routerem(Difference between a Modem and a Router) .
Skonfiguruj zaporę routera
To po prostu włączanie/wyłączanie zapory. Jeśli zainstalowałeś system Windows(Windows) , prawdopodobnie system operacyjny już skonfigurował router podczas instalacji. Możesz również skonfigurować go ręcznie, korzystając z preferowanej przeglądarki.
Aby skonfigurować zaporę routera:
- Uzyskaj dostęp do strony głównej routera, wpisując adres IP routera w przeglądarce (ten, który zanotowałeś w powyższej sekcji; przykład: 192.168.1.1)
- Sprawdź opcję Zapora(Firewall) na stronie głównej routera. Ta opcja może być pogrupowana pod różnymi nazwami, takimi jak Ustawienia zaawansowane(Advanced Settings)
- Jeśli zapora(Firewall) jest dezaktywowana lub nie jest włączona, kliknij, aby ją wybrać i aktywować.
Poniższy obraz przedstawia włączoną zaporę sieciową na routerze Binatone Ethernet .
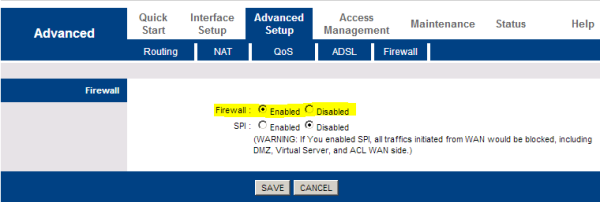
Ważne porty w komputerze/sieci
Strona konfiguracji routera różni się u różnych producentów. Jednak opcja otwarcia lub zablokowania zestawu portów powinna być dostępna na wszystkich. Powinieneś szukać „przekierowywania portów”, aby blokować nieautoryzowane żądania dostępu w taki sposób, aby nie blokować ważnych połączeń internetowych(Internet) . Poniżej znajduje się lista portów, które należy pozostawić otwarte. Jeśli korzystasz z systemu Windows(Windows) , nie musisz się martwić, ponieważ zajmuje się ograniczeniami portów.
- NUMER PORTU 80(PORT NUMBER 80) umożliwia dostęp do Internetu(Internet Access) ( HTTP )
- Numer portu 443(Port Number 443) umożliwia bezpieczny dostęp(Secure Internet Access) do Internetu ( HTTPS )
- Numer portu 25(Port Number 25) to port, przez który można uzyskać dostęp do e-maili ( SMTP )
Utrzymywanie otwartych powyższych portów jest wystarczające do normalnego przeglądania i pracy z pocztą e-mail. Dodatkowe porty mogą być wymagane w zależności od specjalnych potrzeb oprogramowania. W takich przypadkach samo oprogramowanie zajmie się otwarciem wymaganego portu.
WSKAZÓWKA: (TIP:) Port 80 może powodować problemy. Aby dowiedzieć się, czy masz prawidłowo skonfigurowany router, odwiedź grc.com i uruchom test ShieldsUP . Ten test sprawdza, czy router odpowiada, czy ignoruje żądania UPnP ( Universal Plug and Play Devices ) dostępu do sieci. Wynikiem powinno być „ignoruj”. Jeśli widzisz negatywne wyniki, to znaczy, jeśli twój router „odpowiada” na takie żądania, możesz skorzystać z pomocy kogoś, kto ma dobrą znajomość routerów, aby go lepiej skonfigurować. Możesz też dodać dodatkową zaporę programową(software firewall) . TheWindowsClub ma również dobry artykuł na tematróżnica między zaporami sprzętowymi i programowymi(difference between hardware and software firewalls) .
Wyjaśnia to, jak skonfigurować i skonfigurować zaporę routera – oraz o portach, o których należy pamiętać, jeśli wybierasz zaawansowane konfiguracje. Jeśli masz jakieś pytania lub wątpliwości, a nawet wskazówki, podziel się nimi z nami, korzystając z sekcji komentarzy. Przejdź tutaj, aby przeczytać, jak zarządzać zaporą systemu Windows .
Powiązane(Related) : Jak uzyskać dostęp i zmienić ustawienia routera WiFi(change WiFi Router Settings) .
Related posts
Zapora sprzętowa a zapora programowa — różnica
Recenzja Firewalla Gold — router zapory do zabezpieczenia domu
Router AmpliFi HD z przeglądem siatki WiFi: dobry zasięg i ekran dotykowy
Recenzja AmpliFi Instant Router: Łatwa konfiguracja WiFi wyróżnia go!
Recenzja routera ASUS RT-N18U — wysokiej klasy sprzęt w średniej cenie
Jak zablokować lub otworzyć port w Zaporze systemu Windows?
Jak zezwolić lub zablokować program w Zaporze systemu Windows 11/10?
Przegląd zapory i narzędzia do monitorowania sieci Glasswire
Jak przywrócić lub zresetować ustawienia Zapory systemu Windows do wartości domyślnych
Importuj, eksportuj, naprawiaj, przywracaj domyślne zasady zapory w systemie Windows 11/10
Zapora Mac: jak ją włączyć i skonfigurować
Jak wyłączyć zaporę systemu Windows 10?
Jak włączyć lub wyłączyć zaporę sieciową w systemie Windows 11/10?
Zamknięty port kontra Stealth Port - omówiono różnicę
Włącz lub wyłącz powiadomienia zapory systemu Windows w systemie Windows 11/10
Napraw Zapora systemu Windows nie może zmienić niektórych ustawień Błąd 0x80070424
Jak używać polecenia Netsh do zarządzania Zaporą systemu Windows?
Jak zablokować adres IP lub witrynę internetową za pomocą PowerShell w systemie Windows 10?
Napraw problemy z zaporą systemu Windows w systemie Windows 10
Zezwalaj lub blokuj aplikacje przez zaporę systemu Windows
