Jak skonfigurować globalne ustawienia serwera proxy w systemie Windows 10?
Lokalny serwer proxy(Proxy Server) może poprawić przepustowość połączenia szerokopasmowego, a czasami nawet chronić przed infekcjami złośliwym oprogramowaniem. Dlatego ustawienia proxy(Proxy settings) mają do odegrania kluczową rolę. Te ustawienia pozwalają przeglądarce poznać adres sieciowy serwera pośredniczącego używanego między przeglądarką a Internetem(Internet) w niektórych sieciach (lokalnych).
System Windows(Windows) ma wbudowane ustawienia globalnego serwera proxy(Global Proxy) w swoim systemie operacyjnym, które umożliwiają komputerowi komunikowanie się z innymi urządzeniami, serwerami i usługami. Serwer proxy(Proxy Server) pobiera informacje z Internetu(Internet) zamiast użytkownika. Na przykład, jeśli zażądasz strony internetowej, powiedzmy, www.google.com, serwer proxy(Proxy Server) będzie działał jako pośrednik, pobierze stronę internetową, a następnie wyśle ją bezpośrednio na Twój komputer.
Dwie z największych zalet serwera proxy(Proxy Server) to prywatność(Privacy) i szybkość(Speed) . Dzięki Serwerowi Proxy(Proxy Server) Twoja tożsamość będzie anonimowa, ponieważ ukrywa Twój publiczny adres IP, zachowując Twoją Prywatność(Privacy) .
Zwiększa szybkość przeglądania, pobierając dane w Twoim imieniu i przechowując je w scentralizowanej buforowanej bazie danych, więc jeśli inny użytkownik na innym komputerze odwiedzi tę samą stronę internetową, serwer proxy nie będzie musiał przeszukiwać sieci w celu ponownego pobrania informacji i wyśle go bezpośrednio z bazy danych proxy do tego konkretnego użytkownika.
Zwykle zmieniasz ustawienia proxy tylko wtedy, gdy łączysz się z Internetem(Internet) przez sieć firmową. Domyślnie przeglądarki takie jak Internet Explorer automatycznie wykrywają ustawienia proxy. Jednak może być konieczne ręczne ustawienie serwera proxy na podstawie informacji dostarczonych przez administratora sieci.
Wydaje się, że Microsoft(Microsoft) zaoferował tutaj alternatywną opcję za pośrednictwem Windows 10/8.1 – w odróżnieniu od systemu Windows 8(Windows 8) . Jednym z największych dodatków do ustawień i aktualizacji systemu Windows 10(Windows 10) są ustawienia proxy. To znacznie ułatwia konfigurowanie automatycznych i ręcznych serwerów proxy w Windows 10/8.1 .
Skonfiguruj ustawienia serwera proxy(Proxy Server Settings) w systemie Windows 10(Windows 10)
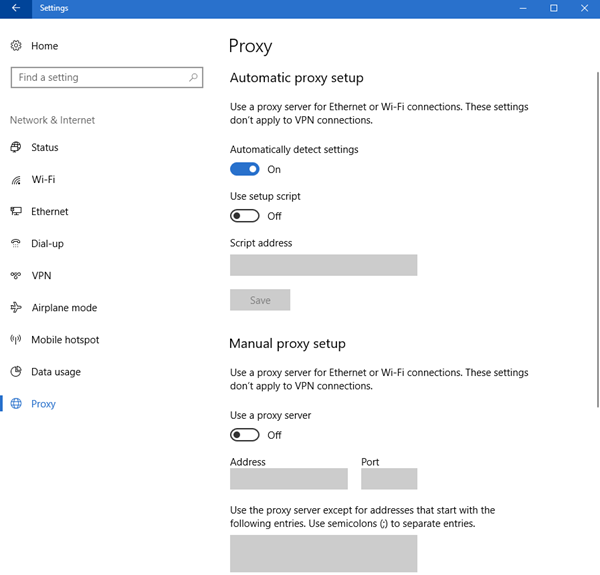
W systemie Windows 10(Windows 10) możesz uzyskać dostęp do tych ustawień w Settings > Network i Internet > Proxy .
Istnieją dwie metody konfigurowania globalnych(Global Proxy) ustawień proxy. Te metody są
- Automatyczna konfiguracja proxy
- Ręczna konfiguracja proxy
1] Automatyczna konfiguracja proxy
Firma Microsoft domyślnie włączyła automatyczną konfigurację serwera proxy(Automatic proxy setup) , jednak w przypadku połączenia z siecią firmową należy wprowadzić adres URL serwera proxy(Proxy URL) podany przez administratora sieci(Network Administrator) . Ta metoda pozwala z łatwością dołączyć do firmowego serwera proxy.
Aby to zrobić, naciśnij Win + S , wpisz „Ustawienia proxy”(“Proxy settings”) i naciśnij Enter .
Zostaniesz przekierowany do okna konfiguracji proxy , upewnij się, że przełącznik Automatycznie wykryj ustawienia( Automatically detect settings) jest włączony, włącz opcję Użyj skryptu konfiguracji(Use setup script) , wpisz podany adres URL serwera proxy w polu Adres skryptu(Script address) i kliknij Zapisz(Save) .
W ten sposób możesz skonfigurować globalne ustawienia proxy(Global Proxy Settings) w systemie Windows 10 (Windows 10) Automatycznie(Automatically) .
2] Ręczna konfiguracja proxy
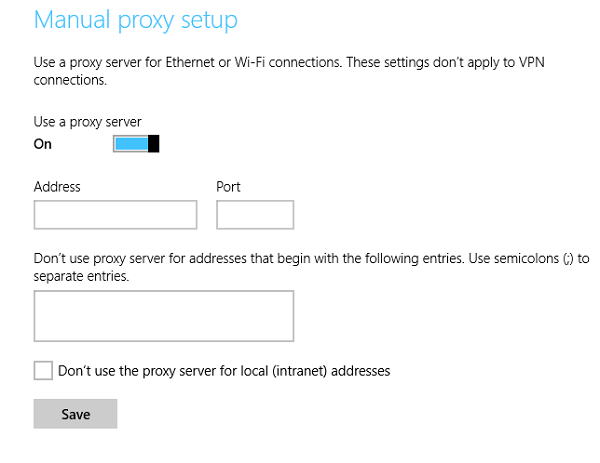
Jeśli znasz adres IP i numer portu sieci, możesz ręcznie skonfigurować serwer proxy . Tak więc, jeśli administrator sieci(Network Administrator) podał adres IP i numer portu zamiast adresu URL serwera proxy(Proxy URL) , jest to metoda dla Ciebie.
Uruchom Ustawienia proxy(Proxy Settings) , wyszukując je w menu Start , przewiń w dół do Ręczna(Manual) konfiguracja proxy, włącz opcję Użyj serwera proxy(Use a proxy server) , wstaw odpowiednio adres IP i numer portu w sekcji Adres(Address) i Port . Możesz także uruchomić go przez Ustawienia systemu Windows 10(Windows 10 Settings) > Sieć(Network) i Internet > Proxy > Manual konfiguracja proxy.
Możesz nawet wykluczyć niektóre witryny internetowe i adresy LAN(LAN Addresses) , wpisując adres URL(URL) w odpowiednim polu i zaznaczając odpowiednio „Nie używaj serwera proxy dla adresów lokalnych (intranetowych)”(“Don’t use the proxy server for local (intranet) addresses”) i klikając Zapisz(Save) .
Windows 8.1
Aby skonfigurować ustawienia proxy w systemie Windows 8.1(Windows 8.1) , najpierw otwórz pasek zaklęć, wskazując kursor myszy w lewym dolnym rogu ekranu komputera lub używając skrótu klawiaturowego (Keyboard)– Win+C . Wybierz(Choose) ikonę „Ustawienia” i wybierz opcję „Zmień ustawienia komputera”.
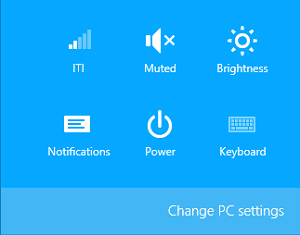
Następnie wybierz opcję z lewego panelu, która brzmi „Sieć”. To w tej kategorii ukryte są ustawienia proxy.
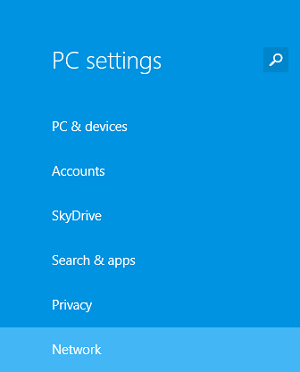
Przewiń(Scroll) w dół, aż znajdziesz sekcję „Ręczna konfiguracja proxy”.
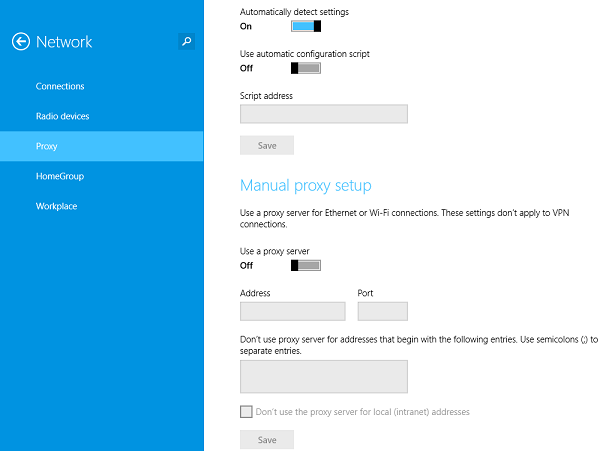
Zobacz także:(Also see:)
- Zresetuj ustawienia serwera proxy WinHTTP
- Jak skonfigurować serwer proxy dla aplikacji Metro w systemie Windows.
Related posts
NetSetMan: Menedżer ustawień sieciowych dla Windows 10
Jak zresetować ustawienia sieciowe w systemie Windows 10
Jak zresetować ustawienia sieciowe w systemie Windows 10
Jak korzystać z narzędzia Network Sniffer Tool PktMon.exe w systemie Windows 10?
Jak utworzyć raport dotyczący karty sieciowej Wi-Fi w systemie Windows 10?
Jak wyłączyć sieć w Windows Sandbox w Windows 10?
Jak usunąć VPN za pomocą połączeń sieciowych w systemie Windows 10?
Jak dodać nowy profil sieci Wi-Fi w systemie Windows 10?
Popraw prędkość sieci bezprzewodowej w systemie Windows 10
Odzyskaj klasyczny wskaźnik aktywności sieciowej w systemie Windows 10
Brak karty sieciowej w systemie Windows 10? 11 sposobów działania, aby to naprawić!
Jak śledzić, które aplikacje wykorzystują najwięcej danych w systemie Windows 10?
Zresetuj użycie danych sieciowych w systemie Windows 10 [PRZEWODNIK]
Napraw komputery, które nie wyświetlają się w sieci w systemie Windows 10
eToolz zawiera wszystkie potrzebne narzędzia sieciowe dla systemu Windows 10
Przechwytuj wszystkie pobrane pliki witryny sieci Web za pomocą WebSiteSniffer dla Windows 10
Jak skonfigurować udostępnianie plików sieciowych w systemie Windows 10
Jak automatycznie wybrać szerokopasmowe połączenie PPPoE w systemie Windows 10?
Jak dodać i używać VPN w systemie Windows 10 (wszystko, co musisz wiedzieć) —
Ukryj ikonę sieci na ekranie logowania i ekranie blokady w systemie Windows 10
