Jak sklonować dysk twardy w systemie Windows 11/10
Kopia zapasowa(Backup) jest ważną częścią dla każdego, kto korzysta z komputera, ale zdarzają się sytuacje, w których z różnych powodów musimy sklonować dysk. Chociaż nie ma bezpośredniej funkcji klonowania dysku twardego w narzędziu do zarządzania dyskami(Disk Management) , nadal można wykonać inną metodę. Istnieje wiele darmowych narzędzi do klonowania dysku twardego, które omówię w tym poście. Działa to w systemach Windows 11(Windows 11) i Windows 10 .
Klonowanie dysku twardego(Drive) — co to znaczy?
Klonowanie oznacza tworzenie repliki oryginału. To samo dotyczy świata cyfrowego. Proszę jednak nie mylić tego z kopią zapasową lub kopią. Na przykład możesz skopiować całe dane lub dysk twardy na inny, ale nie możesz z niego uruchomić systemu. Z drugiej strony Clone jest kopią cyfrową i może być używany w czasie odzyskiwania po awarii. Innymi słowy, umożliwi to niemal natychmiastową zmianę dysku twardego i przywrócenie komputera.

Jak zdusić lub sklonować dysk twardy(Hard Drive) w Windows 11/10
System Windows(Windows) oferuje wbudowaną funkcję przywracania kopii zapasowej, której można użyć do utworzenia klonu dysku twardego. Możesz użyć tej funkcji, aby wykonać kopię zapasową systemu Windows lub przywrócić poprzednią wersję. Podczas tworzenia kopii zapasowej możliwość tworzenia obrazu systemu, tj. kopii sektor po sektorze oryginalnego dysku, czyni go idealnym narzędziem do tworzenia klonów.
Uwaga:(Note:) ta metoda działa również, jeśli chcesz sklonować system Windows(Windows) na zewnętrzny dysk twardy. Jednak możesz nie być w stanie używać go jako dysku podstawowego.
Oto kroki, aby utworzyć kopię zapasową obrazu systemu(System Image Backup) :
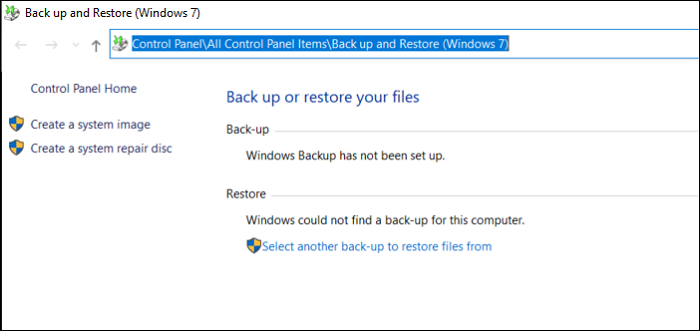
Najpierw musisz upewnić się, że urządzenie pamięci masowej, którego chcesz użyć, ma wystarczającą ilość miejsca na plik kopii zapasowej obrazu systemu(System Image Backup) . Po drugie, usuń niepotrzebne pliki, aby skrócić czas klonowania.
- Otwórz menu Start(Start Menu) i wpisz Control , a następnie otwórz Panel sterowania(Control Panel) .
- Następnie znajdź kopię zapasową lub przywróć łącze do plików.
- Po otwarciu kliknij link Utwórz(Create) obraz systemu. Otworzy się kolejny monit.
- Masz tutaj trzy opcje:
- Na dysku twardym
- Na jeszcze jednej płycie DVD i
- W lokalizacji sieciowej.
- Wybierz na dysku twardym, a następnie wybierz dysk zewnętrzny lub inny dysk podłączony do komputera. System Windows wyświetli ostrzeżenie, jeśli dysk nie jest sformatowany w systemie plików NTFS(NTFS) . W takim przypadku możesz sformatować dysk na NTFS . Opcja pojawia się po kliknięciu prawym przyciskiem myszy i wybraniu Format > NTFS .
- Kliknij(Click) Dalej , potwierdź ustawienia, a rozpocznie się tworzenie obrazu systemu . (Next)Po zakończeniu możesz odłączyć dysk zewnętrzny i przechowywać go w bezpiecznym miejscu.
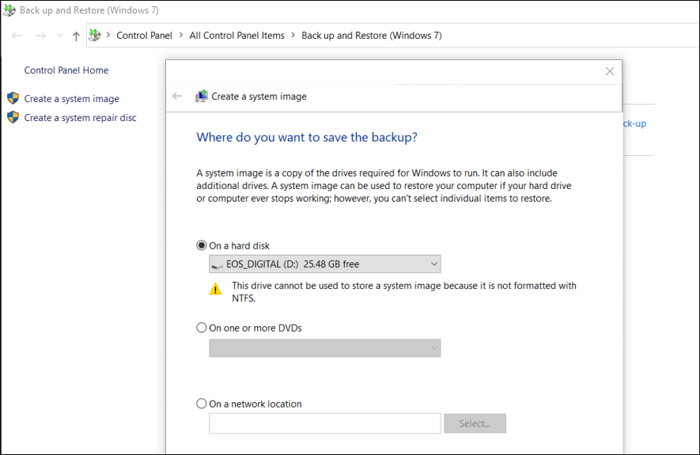
Jak użyć obrazu systemu(System Image) do odzyskania komputera?
Aby użyć obrazu systemu(System Image) , musisz uruchomić komputer w trybie odzyskiwania zaawansowanego(Advanced Recovery) za pomocą rozruchowego dysku USB(USB Drive) . Tam przejdź do Troubleshoot > Advanced Options > wybierz Odzyskiwanie(System) obrazu systemu.
Podłącz dysk zewnętrzny i wybierz odzyskiwanie komputera. Proces odzyskiwania obrazu systemu Windows(Windows System Image Recovery) użyje obrazu, a następnie sklonuje go na dysk podstawowy komputera. Po zakończeniu możesz regularnie uruchamiać się, a komputer powinien być gotowy do pracy.
Oprogramowanie do klonowania innych firm
Podczas gdy System Image Backup działa, oprogramowanie innych firm oferuje więcej opcji. Oto kilka bezpłatnych narzędzi z listy oprogramowania, którą omówiliśmy w ramach bezpłatnego oprogramowania do tworzenia kopii zapasowych dla systemu Windows.(under free backup software for Windows.)
Klonezilla:
Jest to najprostsze oprogramowanie do tworzenia kopii zapasowych i odzyskiwania kości, które może z łatwością sklonować dysk twardy. Jest bezpłatny i nie wymaga dużej wiedzy komputerowej, aby z niego korzystać. Możesz użyć Clonezilla Live , która jest odpowiednia dla scenariusza z jedną maszyną.
Oprogramowanie Macrium Reflect Free:
Oferuje klonowanie dysków, obrazowanie różnicowe, przywracanie systemów, które nie uruchamiają się, obsługuje tworzenie kopii zapasowych na maszynach wirtualnych Hyper-V , tworzenie obrazów działającego systemu operacyjnego Windows(Windows OS) , przeglądanie zawartości kopii zapasowej w Eksploratorze Windows(Windows Explorer) oraz bezpośrednie klonowanie dysku.
Plik XML obrazu dysku:
Jeśli kiedykolwiek korzystałeś z Norton Ghost , to świetna alternatywa dla niego. Oprogramowanie umożliwia utworzenie pełnego obrazu kopii zapasowej dowolnego dysku lub partycji. Możesz go użyć do przywrócenia później na tę samą lub inną partycję. Możesz także sklonować dysk na inny.
Czy system Windows może sklonować dysk twardy na dysk SSD?
Tak. Większość dysków SSD(SSD) jest dostarczana z oprogramowaniem, które umożliwia użytkownikom migrację z HDD na SSD w celu zwiększenia wydajności. Tworzą klon, a po zmianie urządzenia rozruchowego będzie to płynne.
Czy(Does) klonowanie dysku twardego kopiuje system operacyjny?
Tak. Klonowanie lub tworzenie obrazu systemu(System Image) oznacza kopiowanie sektor po sektorze. Skopiuje więc sektor rozruchowy(Boot) , system operacyjny, programy, sterowniki i wszystkie pliki. Jeśli jednak zmienisz dysk lub przywrócisz po długiej przerwie, będzie musiał zostać zaktualizowany za wszelką cenę.
Czy po sklonowaniu musisz aktywować system Windows ?(Windows)
Nie, jeśli jednak łączysz się z innym komputerem, na którym sprzęt uległ całkowitej zmianie, może być konieczna ponowna aktywacja lub przeniesienie klucza na nowy komputer z systemem Windows(Windows) .
Czy mogę wykonać klonowanie dysku twardego w czasie rzeczywistym?
Nie, Windows nie może tego zrobić. Klonowanie dysku twardego(HDD) w czasie rzeczywistym oznacza, że każda zmiana dokonana na dysku C zostanie natychmiast sklonowana. Jest to jednak proces, na którym nie można polegać, zapis sektor po sektorze obciąża system, a zatem nawet jeśli oferuje to oprogramowanie innych firm, będzie to w najlepszym razie rozwiązanie do tworzenia kopii zapasowych w czasie rzeczywistym.
Jak sklonować partycję mojego dysku twardego na dysk SSD(SSD) w systemie Windows(Windows) ?
Tak, za pomocą oprogramowania innej firmy można wybrać partycję do sklonowania z dysku, a następnie sklonować ją na dysk docelowy. Jednak za każdym razem, gdy to zrobisz, wszystko na dysku docelowym zostanie usunięte.
Mam nadzieję, że post był łatwy do naśladowania i udało Ci się sklonować dysk twardy w systemie Windows 11/10
Related posts
Jak wykonać kopię zapasową Gmaila na dysku twardym w systemie Windows 11/10
Zewnętrzny dysk twardy nie wyświetla się lub nie jest wykrywany w systemie Windows 11/10
Jak defragmentować dysk twardy za pomocą pliku wsadowego w systemie Windows 11/10?
Jak utworzyć wolumin lustrzany w systemie Windows 11/10?
System Windows nie był w stanie naprawić dysku w systemie Windows 11/10
Jak wykonać kopię zapasową i przywrócić foldery szybkiego dostępu w systemie Windows 11/10
Najlepsze bezpłatne oprogramowanie do obrazowania, odzyskiwania i tworzenia kopii zapasowych dla systemu Windows 11/10
IsMyHdOK to bezpłatne oprogramowanie do sprawdzania kondycji dysku twardego dla systemu Windows 10
Jak zmapować dysk sieciowy lub dodać dysk FTP w systemie Windows 11/10?
Jak utworzyć lub przywrócić obraz systemu w systemie Windows 11/10?
Najlepsze bezpłatne oprogramowanie do tworzenia kopii zapasowych poczty e-mail dla systemu Windows 11/10
Najlepsze oprogramowanie do szyfrowania dysku twardego dla systemu Windows 11/10
Dlaczego litera C jest zawsze domyślną literą dysku systemowego Windows?
Eksportuj i twórz kopie zapasowe sterowników urządzeń za pomocą programu PowerShell w systemie Windows 11/10
Napraw nieprzydzielony dysk twardy bez utraty danych w systemie Windows 10
Jak przywrócić poprzednie wersje plików i folderów w systemie Windows 11/10?
Darmowe oprogramowanie do tworzenia kopii zapasowych i przywracania sterowników dla systemu Windows 11/10
Brak litery dysku C lub D w systemie Windows 10
Nie można wysunąć zewnętrznego dysku twardego lub USB w systemie Windows 11/10
Zatrzymaj dysk twardy przed przejściem w stan uśpienia w systemie Windows 11/10
