Jak scalić jedną sekcję z drugą w programie OneNote
Umieść stare notatki w innym programie OneNote(OneNote) , ale chcesz scalić je w nowy notes związany z tymi notatkami bez kopiowania i wklejania notatek w nowym notesie. W programie OneNote(OneNote) dostępna jest funkcja o nazwie Połącz w inną sekcję(Merge into Another Section) . Funkcja Scal(Merge) w inną sekcję w programie OneNote umożliwia użytkownikowi wyszukiwanie notesów, a następnie scalanie sekcji z jednego notesu z sekcją drugiego notesu.
Jak przenieść sekcje(Sections) lub scalić notesy(Notebooks) w programie OneNote(OneNote)
Aby scalić jedną sekcję z drugą w programie OneNote , wykonaj poniższe czynności.
- Uruchom OneNote
- Kliknij prawym przyciskiem myszy sekcję
- Wybierz Scal w inną sekcję
- Kliknij(Click) przycisk plusa dowolnego notatnika(Notebooks) i wybierz sekcję
- Kliknij Scal
- Sekcje są połączone.
Uruchom program OneNote(OneNote) .
Uruchom notatnik lub utwórz notatnik w ramach ćwiczeń.

W notesie kliknij prawym przyciskiem myszy kartę sekcji nad stroną.
Z menu kontekstowego wybierz Scal w inną sekcję(Merge into Another Section) .
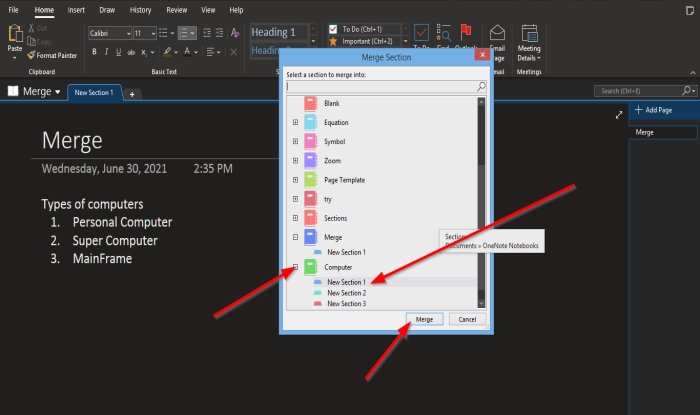
Otworzy się okno dialogowe Scal sekcję(Merge Section) , wyświetlające zapisane notatniki; możesz także wyszukiwać notatniki.
Po lewej stronie notesu chcesz scalić sekcje, kliknij przycisk plusa.
Zostanie wyświetlona sekcja lub sekcje w notatniku.
Wybierz sekcję, z którą chcesz połączyć sekcję.
Następnie kliknij Scalone(Merged) .
Pojawi się okno wiadomości z pytaniem, czy na pewno chcesz scalić? Kliknij opcję (Click) Scal sekcje(Merge Sections) .
Pojawi się kolejne okno komunikatu z informacją, że wiadomość się powiodła i pytaniem, czy chcesz usunąć oryginalną sekcję; Kliknij (Click) Nie(No) .
Zostanie załadowany do notatnika wybranej sekcji.

Po prawej stronie strony, w sekcji Dodaj stronę(Add Page) , zobaczysz notatnik z właśnie scalonej sekcji.
Kliknij(Click) go, aby zobaczyć sekcję, którą właśnie połączyłeś.
Mamy nadzieję, że ten samouczek pomoże Ci zrozumieć, jak scalić jedną sekcję z drugą w programie OneNote(OneNote) .
Przeczytaj dalej(Read next) : Jak dodać kolory do sekcji w programie OneNote(How to add Colors to Sections in OneNote) .
Related posts
Jak dodać kolory do sekcji w programie OneNote
Jak włączyć tryb ciemny w programie OneNote lub Outlook
Jak utworzyć linię siatki i linię reguł w programie OneNote
Jak zsynchronizować Samsung Notes z Microsoft OneNote?
Jak efektywnie korzystać z OneNote w systemie Windows 11/10
Błąd programu OneNote 0xE0000007, wystąpił problem z synchronizacją notebooka
Jak ukryć obramowania tabel w programie OneNote
Użyj rozszerzenia OneNote Web Clipper do przeglądarki Chrome, aby robić notatki podczas przeglądania
Napraw problemy z logowaniem w programie OneNote w systemie Windows 11/10
Wstaw graficzną naklejkę lub emotikon w programie OneNote dla systemu Windows 10
Jak przekonwertować OneNote na Word lub PDF w systemie Windows 10
Jak korzystać z kosza notebooka w programie OneNote
Jak tworzyć zadania Outlooka w OneNote
13 porad i wskazówek OneNote, aby lepiej organizować notatki
Jak zmienić kolor tła strony i linii reguł w programie OneNote?
Jak wstawić dokument Word do notatek OneNote
OneNote nie synchronizuje się? 9 sposobów na uzyskanie połączenia
Jak zmienić widok w OneNote w systemie Windows 11/10?
Jak robić i wstawiać zrzuty ekranu za pomocą OneNote
Brakuje OneNote 2016? Pobierz OneNote 2016 32-bitowy i 64-bitowy tutaj
