Jak rozwiązać problemy z Surface Go za pomocą dysku odzyskiwania USB?
Surface Go to najbardziej przystępny cenowo tablet Surface(Surface Tablet) . Jest to lekkie, ale potężne urządzenie komputerowe do użytku przez jednego. Jednak, podobnie jak w przypadku każdego innego urządzenia komputerowego, możesz napotkać błędy podczas korzystania z niego. Aby rozwiązać te problemy, jeśli chcesz przywrócić urządzenie do ustawień fabrycznych, możesz użyć dysku odzyskiwania USB(USB Recovery Disk) . Omówimy wszystko od podstaw. Gdy to zrobisz, Surface Go przywróci domyślne ustawienia fabryczne i możesz również utracić swoje pliki. Dlatego zaleca się wykonanie kopii zapasowej plików i folderów przed wykonaniem tego odzyskiwania.

Rozwiązywanie problemów z Surface Go(Fix Surface Go) za pomocą dysku odzyskiwania(Recovery) USB
W tym artykule omówimy następujące aspekty tego procesu:
- Pobieranie obrazu odzyskiwania.
- Tworzenie dysku odzyskiwania.
- Uruchamianie z dysku odzyskiwania.
Pobieranie obrazu odzyskiwania
Przede(First) wszystkim potrzebujesz dysku USB z (USB Drive)portem(Port) USB-C .
Po drugie, przejdź do witryny Surface Recovery Image , aby pobrać obraz odzyskiwania dla urządzenia Surface Go .
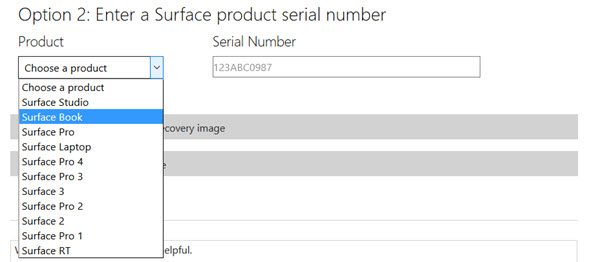
Przewiń w dół do opcji 2 i wybierz Surface Go.
Wpisz numer(Number) seryjny swojego urządzenia . Prześlij(Submit) szczegóły i pobierz obraz odzyskiwania. Wyodrębnij zawartość obrazu odzyskiwania do osobnej lokalizacji.
Tworzenie dysku odzyskiwania
Następnie będziesz potrzebować urządzenia pamięci masowej USB typu C. (USB Type C)Powinien mieć rozmiar co najmniej 8 GB.
Podłącz dysk USB. Wyszukaj Utwórz dysk odzyskiwania (Create a recovery drive ) w polu wyszukiwania Cortana(Cortana Search Box) i kliknij odpowiedni wpis.
Kliknij Tak (Yes ) w wyświetlonym monitu UAC.

Usuń zaznaczenie opcji, która mówi Utwórz kopię zapasową plików systemowych na dysku odzyskiwania. (Back up system files to the recovery drive. )Kliknij Dalej, aby przejść dalej.
Teraz wybierz dysk USB , który chcesz przekształcić w dysk odzyskiwania. Ponownie kliknij(Click) Dalej . _(Next)
Następnie ręcznie skopiuj pliki, które wyodrębniliśmy osobno, na dysk odzyskiwania. Po zakończeniu kopiowania bezpiecznie odłącz dysk USB(USB Drive) od tabletu Surface Go(Surface Go) .
Przeczytaj szczegółowe informacje(Detailed read) : Tworzenie dysku odzyskiwania Surface Book i Surface Pro 4 .
Uruchamianie z dysku odzyskiwania
Jeśli chcesz uruchomić urządzenie z dysku odzyskiwania(Recovery) , zacznij od podłączenia dysku USB(USB Drive) do urządzenia Surface Go , gdy jest ono wyłączone.
Przytrzymaj przycisk zwiększania głośności, naciskając i zwalniając przycisk zasilania na urządzeniu Surface Go . Spowoduje to otwarcie menu Surface UEFI(Surface UEFI Menu) .
Wybierz Boot Configuration , a następnie strzałkę w górę, aby przenieść pamięć USB(USB Storage) na najwyższy priorytet.
Na koniec wybierz Zakończ (Exit ) , a następnie uruchom ponownie (Reboot ) Surface Go.
Otworzy menu Rozwiązywanie problemów (Troubleshoot ) w ustawieniach UEFI. Wybierz Odzyskaj z dysku.(Recover from a drive.)
Następnie wybierz Po prostu usuń moje pliki. (Just remove my files. )Na koniec kliknij Odzyskaj.(Recover.)
Zajmie to kilka minut i w końcu przywróci Twoje Surface Go do ustawień fabrycznych za pomocą obrazu.
Teraz możesz ponownie skonfigurować Surface Go , gdy uzyskasz jego OOBE .
Related posts
Surface Pro 7 a Surface Pro 6: który jest lepszy dla Twoich potrzeb?
Urządzenie Surface znajduje dostępną sieć bezprzewodową, ale nie łączy się
Jak włożyć kartę SIM i skonfigurować połączenie danych na urządzeniu Surface
Nowe funkcje, koszt, specyfikacje, dostępność Surface Pro 6
Surface nie włącza się lub problemy z ładowaniem baterii
Jak zresetować słuchawki douszne Surface do domyślnych ustawień fabrycznych?
Pobierz oprogramowanie układowe i sterowniki Surface Book
Microsoft Surface nie włącza się, nie uruchamia ani nie wybudza ze stanu uśpienia
Pióro Surface nie pisze, nie otwiera aplikacji ani nie łączy się z Bluetooth
Surface Laptop 3 kontra Surface Laptop 2: Co jest lepsze?
Próba rozruchu Surface Laptop PXE kończy się niepowodzeniem w systemie Windows 10
Jak podłączyć i używać pióra Surface na Surface Pro 6
Jak używać urządzenia Surface z iPhonem, iCloud i iTunes
Słuchawki douszne Surface: jak konfigurować, używać, ładować, aktualizować i zarządzać ustawieniami
Zoom przy szczypaniu palca nie działa na komputerze z systemem Windows 10 lub urządzeniu Surface
Surface Pro 7 przechodzi w stan hibernacji lub losowo się wyłącza
Surface nie łączy się z telewizorem lub drugim ekranem
Jak skonfigurować i używać Surface Dial
Odstępy między ikonami na pasku zadań są zbyt duże w systemie Windows 11/10 lub urządzeniu Surface Pro
10 przydatnych porad i wskazówek dotyczących Surface Pro
