Jak rozszerzenie Google Keep w Chrome sprawia, że surfowanie po sieci staje się zabawne
Podczas surfowania w sieci łatwo się przytłoczyć i rozproszyć. Zaczynasz od jednego pozornie prostego zadania i zanim się zorientujesz, przechodzisz tam iz powrotem między milionem kart , tracąc całkowicie to, czego szukałeś.
Gdy przejdziesz do czegoś innego, przeszukiwanie otwartych kart w Chrome(searching your open tabs in Chrome) może chwilę potrwać. Innym sposobem na kontrolowanie swoich zadań jest robienie notatek i zapisywanie wyników od razu.

Świetnym rozwiązaniem do robienia notatek bez przerywania zadań(taking notes without interrupting your tasks) jest aplikacja Google Keep . Teraz możesz go używać w prostej i eleganckiej formie rozszerzenia przeglądarki . Szybko(Quickly) rób notatki, twórz listy, zapisuj ważne strony internetowe i przeglądaj je później dzięki rozszerzeniu Google Keep do Chrome(Google Keep Chrome Extension) .
Dlaczego warto korzystać z rozszerzenia Google Keep?(Why Use The Google Keep Extension?)
Przede wszystkim aplikacje do robienia notatek(note-taking apps) doskonale nadają się do zwiększania produktywności, a Google Keep nie jest wyjątkiem. Jeśli wiesz, jak w pełni korzystać z aplikacji, możesz zaoszczędzić czas na planowaniu ważnych wydarzeń, uporządkować listy rzeczy do zrobienia i osobiste notatki, a nawet pomóc w zarządzaniu projektami.

Jak to działa? Po dodaniu rozszerzenia Google Keep możesz jednym kliknięciem zapisywać elementy podczas przeglądania. W ten sposób możesz kontynuować surfowanie po sieci i wrócić do niej później. Nie musisz się już martwić, że kiedykolwiek stracisz ważny link.
Uzyskaj dostęp(Access) do wszystkich zapisanych treści w dowolnym momencie ze strony internetowej Google Keep(Google Keep webpage) . System etykietowania pomaga uporządkować notatki i zapisane karty. Oznacz kolorami swoje karty, aby pojawiały się wśród wszystkich innych treści, lub użyj obrazów lub rysunków, aby wykazać się kreatywnością. Możesz także ustawić przypomnienia o ukończeniu zadań, a Google Keep powiadomi Cię o nich, gdy nadejdzie czas.
Jak zainstalować rozszerzenie Google Keep(How To Install The Google Keep Extension)
Zanim zaczniesz korzystać z rozszerzenia Google Keep , dowiesz się, jak je skonfigurować.
- Otwórz stronę rozszerzenia Google Keep w sklepie internetowym Chrome .
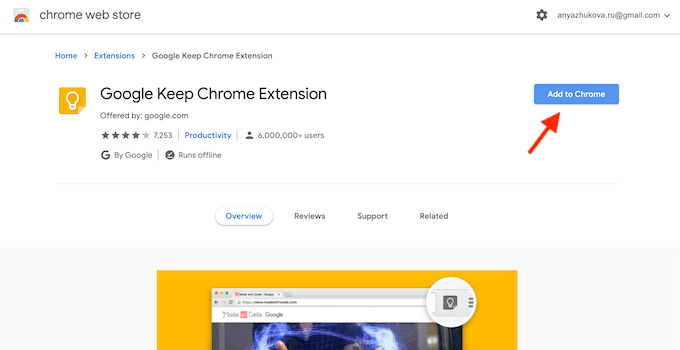
- Kliknij przycisk Dodaj do Chrome(Add to Chrome) .

- Zobaczysz dodanie „Rozszerzenie Google Keep do Chrome”? (Add “Google Keep Chrome Extension”? )wyskakujące menu. Wybierz Dodaj rozszerzenie(Add extension) .

- Chrome poinformuje Cię, że dodałeś rozszerzenie. Możesz teraz uzyskać dostęp do Google Keep , klikając żółtą ikonę z żarówką obok paska adresu.
Jak korzystać z rozszerzenia Google Keep do przeglądarki Chrome(How To Use The Google Keep Chrome Extension)
Po dodaniu rozszerzenia znajdź ikonę Google Keep w prawym górnym rogu okna i kliknij ją prawym przyciskiem myszy. Wybierz Przejdź do Keep(Go to Keep) , aby wyświetlić aplikację w nowej karcie.

Gdy po raz pierwszy wejdziesz na stronę Keep , aplikacja zapyta, czy chcesz użyć trybu jasnego, czy ciemnego. Zalecamy włączenie trybu ciemnego,(enabling the dark mode) aby zwiększyć komfort użytkowania. Gdy skończysz z ogólnym dostosowywaniem aplikacji, możesz zacząć dodawać notatki i strony internetowe do Keep . Wszystkie Twoje elementy będą synchronizowane na wszystkich Twoich urządzeniach, w tym na komputerach, urządzeniach z Androidem(Android) , iOS i Wear, których używasz.

Możesz dodawać notatki ze strony Keep , używając menu Zrób notatkę…(Take a note…) u góry okna.

Alternatywnie możesz utworzyć notatkę podczas przeglądania. Wystarczy(Just) kliknąć ikonę Keep,(Keep icon) aby zrobić to z dowolnej karty Chrome . Dodaj notatkę i etykietę, aby lepiej uporządkować notatki, lub pozostaw to bez zmian.
Bądź kreatywny dzięki temu, co oszczędzasz(Get Creative With What You Save)
Google Keep pozwala na kreatywność w zakresie tworzonych notatek i zapisywanych treści. Oto kilka narzędzi, których możesz użyć, aby lepiej uporządkować swoje karty Google Keep . Naucz(Learn) się korzystać z nich wszystkich, aby w pełni korzystać z usługi.
Użyj etykiet do tworzenia kategorii(Use Labels To Create Categories)
Etykiety to najłatwiejszy sposób na uporządkowanie treści w Keep . Ułatwiają dodawanie, a następnie przeszukiwanie notatek w poszukiwaniu konkretnych informacji. Etykietowanie(Labeling) pomoże również oddzielić treści związane z pracą od treści osobistych.

Każdy element w Google Keep może mieć jedną lub wiele etykiet. Podczas dodawania notatki możesz tworzyć nowe etykiety na stronie Google Keep , a także na dowolnej innej karcie Chrome .
Użyj obrazów i kodów kolorów, aby zwizualizować swoje cele (Use Imagery & Color Codes To Visualize Your Goals )
Niezależnie od tego, czy Twoje karty i notatki w Google Keep są profesjonalne czy osobiste, lepiej wizualizować swoje cele nigdy nie zaszkodzi. Możesz dodawać obrazy lub zdjęcia do swoich kart i list, aby uzyskać lepszą motywację.

Jeśli jest to lista rzeczy do zrobienia, utwórz system kodowania kolorami, który poinformuje Cię, jak daleko jesteś w realizacji zadań. Wraz z inteligentnym etykietowaniem i motywującymi obrazami możesz zmienić swoją stronę Google Keep w inspirującą tablicę wizyjną.
Użyj przypomnień, aby nigdy więcej nie zapomnieć o kolejnych urodzinach(Use Reminders To Never Forget Another Birthday Again)

Google Keep umożliwia ustawienie pojedynczego lub powtarzającego się przypomnienia dla notatek z datą i godziną. Jest to przydatna funkcja zarówno na urodziny bliskiego przyjaciela, jak i na wideokonferencję(conference video call) , której nie możesz przegapić.
Korzystaj ze wspólnych list, aby ułatwić prace domowe(Use Shared Lists to Make Household Chores Easier)
Swoje notatki i listy z Keep(Keep) możesz udostępniać dowolnym ze swoich kontaktów. Znajdź ikonę współpracownika po otwarciu notatki, kliknij ją i dodaj jego imię i nazwisko lub adres e-mail.

Oprócz profesjonalnej współpracy możesz go używać do organizowania przyjęcia urodzinowego przyjaciela lub udostępniania list zakupów rodzinie. Możesz odznaczyć elementy z listy, gdy je otrzymasz, a Keep zaktualizuje listę dla wszystkich, którym ją udostępniłeś.
Uzyskaj dostęp do Google Keep z telefonu(Access Google Keep From Your Phone)
Możesz uzyskać dostęp do swoich notatek i kart z innych komputerów i telefonów komórkowych.

Na smartfonie możesz użyć aplikacji mobilnej Google Keep , aby wyświetlić zapisane treści, lub przejść do strony (Google Keep)Google Keep w przeglądarce Chrome . Wszystkie zmiany i aktualizacje wprowadzone w telefonie będą automatycznie zapisywane i widoczne również na innych urządzeniach.
Pobierz(Download) : na iOS , Android .
Sprawdź, co jeszcze ma do zaoferowania Google(Check Out What Else Google Has To Offer)
Google już dawno odszedł od wyszukiwarki, którą kiedyś był. Jeśli podoba Ci się Google Keep , wypróbuj inne mniej znane usługi Google . (other lesser-known Google services )Możesz być zaskoczony tym, co mają do zaoferowania.
Czy korzystasz z Google Keep(Google Keep) ? Wolisz korzystać z aplikacji czy rozszerzenia Google Keep ? Podziel(Share) się z nami swoimi przemyśleniami w komentarzach poniżej.
Related posts
Jak eksportować i importować zakładki Chrome
Jak wykonać kopię zapasową historii Google Chrome
Co to jest rozszerzona ochrona w Google Chrome i jak ją włączyć?
Co to jest narzędzie Software Reporter w Chrome i jak je wyłączyć?
Jak naprawić błędy certyfikatu bezpieczeństwa SSL w Chrome?
Jak korzystać z rozwijanych list Arkuszy Google
Jak przeszukiwać otwarte karty w Google Chrome
Menedżer haseł Chrome: jak z niego korzystać i czy to wszystko, czego potrzebujesz?
Jak wstawić podpis w Dokumentach Google
Jak naprawić obrazy, które nie ładują się w Chrome?
10 najlepszych rozszerzeń bezpieczeństwa dla Google Chrome
Jak zmienić język w Google Chrome
Jak naprawić błąd braku pamięci przeglądarki Google Chrome
Dlaczego w Chrome działa tak wiele procesów?
Co to jest aplikacja Google i jak z niej korzystać
10 sposobów na przyspieszenie przeglądarki Chrome
Jak naprawić „err_tunnel_connection_failed” w Google Chrome
Jak usunąć Chrome zarządzany przez Twoją organizację?
Jak filtrować w Arkuszach Google
Jak włączyć Flash w Chrome dla określonych witryn?
