Jak przywrócić stary pasek adresu Firefoksa w systemie Windows 10?
Gdy uruchomisz najnowszą przeglądarkę Firefox i otworzysz stronę nowej karty, zauważysz, że pasek adresu rozwija się automatycznie. Ponadto kolejną widoczną zmianą jest zastąpienie klasycznego paska adresu(Address) przebudowanym paskiem Firefox Awesome . Zawiera krótsze adresy URL(URLs) i nie zawiera „https://” i „www” na pasku adresu. Jeśli chcesz zmienić to zachowanie i zastąpić nowy pasek adresu Firefoksa(Firefox address bar) nowym, przeczytaj ten post!

Przywróć stary pasek adresu Firefoksa
Nowy pasek adresu pokazuje również większe czcionki, aby wyświetlić bardziej znaczącą zawartość w widoku. Mozilla mówi wcześniej, że nie obcinała ani nie ukrywała https://, ponieważ użytkownik wiedziałby wcześniej, czy przechodzi do zaszyfrowanej witryny, czy nie. Jednak obecnie większość witryn korzysta z bezpiecznego protokołu https. W związku z tym sensowne było odwrócenie tego (ukryj https://).
- Przejdź do strony Preferencje Firefoksa
- Zmień(Change) wartość dla browser.urlbar.update
- Zmień(Change) wartość dla valuebrowser.urlbar.openViewOnFocus
W danych wejściowych Firefox nadal wyświetla https://.
1] Przejdź do strony Preferencje Firefoksa
Uruchom przeglądarkę Firefox, otwórz pasek adresu strony „ Nowa karta ”, wpisz (New Tab)about:config i naciśnij klawisz Enter.
Po wyświetleniu monitu z ostrzeżeniem zignoruj go i przejdź dalej.
Zezwól na załadowanie strony preferencji Firefoksa .(Firefox Preferences)
2] Zmień(Change) wartość dla browser.urlbar.update

Po załadowaniu strony preferencji Firefoksa wpisz lub skopiuj i wklej ten wiersz (Firefox Preferences)browser.urlbar.update1 w pasku wyszukiwania.
Wybierz go, gdy zostanie wyświetlony, i zmień wartość z ' True ' na ' False ', klikając dwukrotnie wpis.
3] Zmień(Change) wartość dla valuebrowser.urlbar.openViewOnFocus

Postępując zgodnie z tą samą procedurą, poszukaj wpisu „ valuebrowser.urlbar.openViewOnFocus ” i ustaw go na „ False ”.
Po wprowadzeniu powyższych zmian uruchom ponownie przeglądarkę Firefox , aby zastosować zmiany.

Po wykonaniu ostatniego kroku pasek Firefox Awesome zostanie wyłączony, a klasyczny(Classic Address) pasek adresu zostanie przywrócony w przeglądarce Firefox(Firefox) .
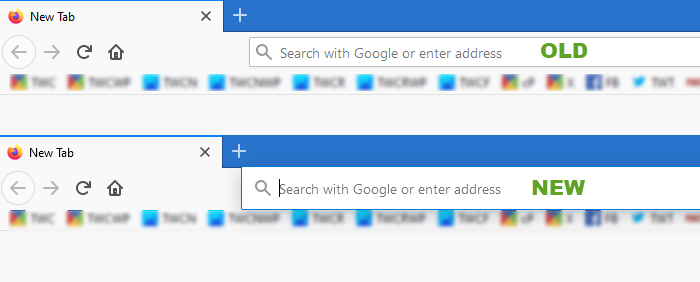
Oprócz powyższego możesz ustawić kilka innych preferencji pokazanych poniżej na „ Fałsz”,(False’) aby wyłączyć nową przeprojektowaną funkcjonalność paska adresu –
- adres URL przeglądarki.urlbar.trimURL
- przeglądarka.urlbar.update1.interwencje
- przeglądarka.urlbar.update1.porady dotyczące wyszukiwania
Mam nadzieję że to pomoże!
Related posts
Spraw, aby Firefox wyświetlał sterowanie multimediami na ekranie blokady systemu Windows 10
Jak wyłączyć powiadomienia Firefoksa w Centrum akcji systemu Windows 10?
Jak wyłączyć nowy interfejs Firefox Print w systemie Windows 10?
Wyłącz edytor konfiguracji (about:config page) Firefoksa w systemie Windows 10
Jak włączyć podgląd zakładek Firefox na pasku zadań Windows 10?
Jak zaimportować hasła z Chrome do Firefoksa w systemie Windows 10
PicsArt oferuje niestandardowe naklejki i ekskluzywną edycję 3D w systemie Windows 10
Ashampoo WinOptimizer to darmowe oprogramowanie do optymalizacji Windows 10
Włącz ulepszoną ochronę przed podszywaniem się w systemie Windows 10 Hello Face Authentication
Najlepsze darmowe oprogramowanie do modelowania molekularnego dla systemu Windows 10
Najlepsze porady i wskazówki dotyczące Firefoksa dla użytkowników systemu Windows 10
Skonfiguruj preferencje nowej karty Firefoksa na komputerze z systemem Windows 10
Napraw Firefoksa SSL_ERROR_NO_CYPHER_OVERLAP w systemie Windows 10
Jak zintegrować Chrome i Firefox z osią czasu systemu Windows 10
Jak wymusić Google SafeSearch w Microsoft Edge w Windows 10?
Jak zainstalować profil kolorów w systemie Windows 10 za pomocą profilu ICC?
Oglądaj telewizję cyfrową i słuchaj radia w systemie Windows 10 z ProgDVB
3 najlepsze aplikacje Reddit dla systemu Windows 10, które są dostępne w Sklepie Windows
Co to jest funkcja Control Flow Guard w systemie Windows 10 — jak ją włączyć lub wyłączyć?
Jak otworzyć pliki .aspx na komputerze z systemem Windows 10
