Jak przywrócić poprzednie wersje plików i folderów w systemie Windows 11/10?
Ten post obejmuje sposób przywracania poprzednich wersji plików i folderów(restore Previous Versions of Files and Folders) w Windows 11/10 . Może się to przydać, gdy przypadkowo do pliku lub folderu dodano jakieś niechciane zmiany lub gdy usunąłeś jakiś plik/folder z Pulpitu(Desktop) , Dokumentów(Documents) , Pobrań(Downloads) itp. Możesz sprawdzić wszystkie dostępne poprzednie wersje tego pliku i folderu oraz odzyskaj ten plik/folder z poprzednią wersją za pomocą kilku kliknięć myszką.
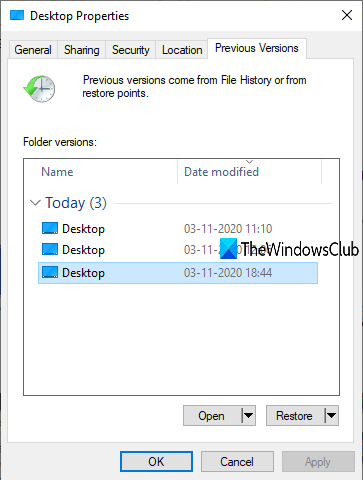
Dostępna jest wbudowana funkcja przywracania poprzednich wersji systemu Windows(Windows restore previous versions) , której można użyć w tym celu, a ten post zawiera wszystkie kroki, aby korzystać z tej funkcji. Na powyższym obrazku widać poprzednie wersje dostępne dla komputerów stacjonarnych(Desktop) . Chociaż możesz użyć Historii plików do tworzenia kopii zapasowych i przywracania plików , użycie tego procesu jest kolejną opcją, którą możesz wypróbować.
Przywróć poprzednie wersje plików(Files) i folderów
Możesz przywrócić wcześniejszą wersję pliku i folderu tylko wtedy, gdy Historia plików(File History) lub Przywracanie systemu(System Restore) są włączone i skonfigurowane przez Ciebie. Jeśli nie, musisz najpierw włączyć i skonfigurować Historię plików lub włączyć przywracanie systemu(turn on system restore) i utworzyć punkty przywracania systemu, aby skorzystać z tej funkcji. Następnie wykonaj następujące kroki:
- Dostęp do(Access Restore) opcji Przywróć poprzednie wersje
- Wybierz poprzednią wersję
- Użyj przycisku Przywróć
- Zastosuj i zapisz zmiany.
Przede(First) wszystkim przejdź do folderu (powiedzmy Pulpit(Desktop) ) lub pliku. Jeśli usunąłeś folder/plik, powinieneś uzyskać dostęp do głównego folderu lub dysku twardego, na którym ten element był przechowywany. Teraz kliknij prawym przyciskiem myszy plik/folder i kliknij opcję Przywróć poprzednie wersje(Restore previous versions) .
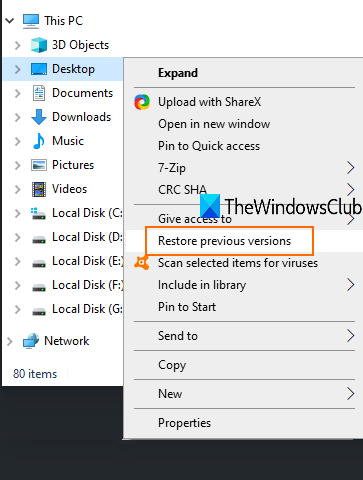
Otworzy się okno Właściwości tego elementu z zakładką Poprzednie(Properties) wersje . (Previous versions)Możesz też kliknąć folder prawym przyciskiem myszy, kliknąć opcję Właściwości(Properties) , a następnie uzyskać dostęp do karty Poprzednie wersje.
Teraz, w zależności od liczby utworzonych przez Ciebie punktów przywracania lub historii plików(File History) , widoczna będzie lista wszystkich poprzednich wersji tego konkretnego elementu. Wybierz poprzednią wersję i kliknij przycisk Przywróć(Restore) .
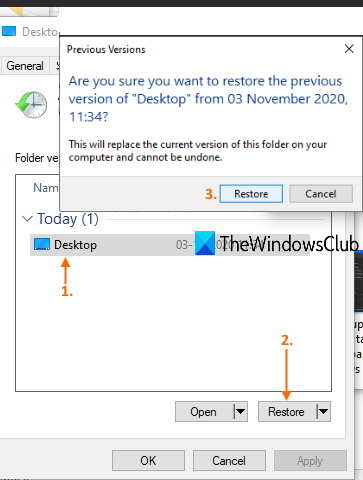
Otworzy się małe okno potwierdzenia. W tym polu użyj przycisku Przywróć(Restore) .
Przywróci tę konkretną wersję. W ten sposób możesz przywrócić inne wersje pliku lub folderu.
W wielu przypadkach pomocne jest posiadanie wcześniejszych lub wcześniejszych wersji pliku i folderu. Niezależnie od tego, czy plik został zmodyfikowany przypadkowo, czy z innego powodu, możesz łatwo przywrócić go do wcześniejszej wersji dostępnej na komputerze.
Powiązane czyta:(Related reads:)
- Jak zapobiec przywracaniu poprzednich wersji plików z kopii zapasowych(How to prevent restoring previous versions of files from backups)
- Jak usunąć wszystkie stare punkty przywracania systemu i poprzednie wersje plików?(How to delete all old System Restore Points and Previous versions of files)
- Jak usunąć wpis Przywróć poprzednie wersje z menu kontekstowego(How to remove Restore previous versions entry from the Context menu) .
Related posts
Jak wykonać kopię zapasową i przywrócić foldery szybkiego dostępu w systemie Windows 11/10
Jak usunąć pliki i foldery w systemie Windows 11/10?
Jak zmienić nazwy plików lub folderów w systemie Windows 11/10?
Jak przenosić pliki i foldery w systemie Windows 11/10
Jak przejąć własność plików i folderów w systemie Windows 11/10?
Najlepsze bezpłatne oprogramowanie do uniwersalnej przeglądarki plików dla systemu Windows 11/10
Brak karty OneDrive Backup w Ustawieniach w systemie Windows 11/10
Najlepsze bezpłatne oprogramowanie do obrazowania, odzyskiwania i tworzenia kopii zapasowych dla systemu Windows 11/10
Jak wykonać kopię zapasową i przywrócić rejestr w systemie Windows 11/10
Jak wykonać kopię zapasową lub przywrócić domyślne plany zasilania w systemie Windows 11/10?
Jak zmienić uprawnienia do plików i folderów w systemie Windows 11/10?
Darmowe oprogramowanie do tworzenia kopii zapasowych i przywracania sterowników dla systemu Windows 11/10
Jak wykonać kopię zapasową i przywrócić ustawienia widoku folderów w systemie Windows 11/10?
Utwórz kopię zapasową układu menu Start za pomocą tego bezpłatnego oprogramowania dla systemu Windows 11/10
Jak rozpakować, otworzyć lub rozpakować TAR.GZ, TGZ lub GZ. Pliki w systemie Windows 11/10
Jak defragmentować dysk twardy za pomocą pliku wsadowego w systemie Windows 11/10?
Co to jest plik DST? Jak otworzyć plik DST w systemie Windows 11/10?
Jak ukryć pliki i foldery w wynikach wyszukiwania w systemie Windows 11/10?
Jak przywrócić domyślne uprawnienia do plików i folderów w systemie Windows 11/10?
Jak sprawić, by plik lub folder był ukryty lub tylko do odczytu w systemie Windows 11/10?
