Jak przywrócić poprzednią wersję dokumentu w OneDrive
Podczas współpracy zdarza się, że ktoś popełnia błędy. Czasami może być konieczne sprawdzenie aktualnego dokumentu z oryginałem. Może się również zdarzyć, że bieżący dokument uległ uszkodzeniu lub jest uszkodzony. W takich przypadkach masz możliwość odzyskania lub przywrócenia poprzednich wersji(restore previous versions) pliku lub dokumentu w OneDrive .
Odzyskaj poprzednią wersję pliku w OneDrive do użytku osobistego(Personal Use)
W osobistym OneDrive(personal OneDrive) będziesz musiał użyć aplikacji OneDrive na komputer, aby przywrócić poprzednie wersje dokumentu. W systemach Windows 8.1(Windows 8.1) i Windows 10 aplikacja OneDrive jest dostępna domyślnie. Musisz tylko otworzyć właściwości dokumentu i sprawdzić, czy są dostępne poprzednie wersje. Robisz to, klikając dokument prawym przyciskiem myszy. W wyświetlonym menu wybierz Właściwości(Properties) i przejdź do zakładki Poprzednia wersja . (Previous Version)Z listy poprzednich wersji wybierz żądaną wersję i przywróć ją.
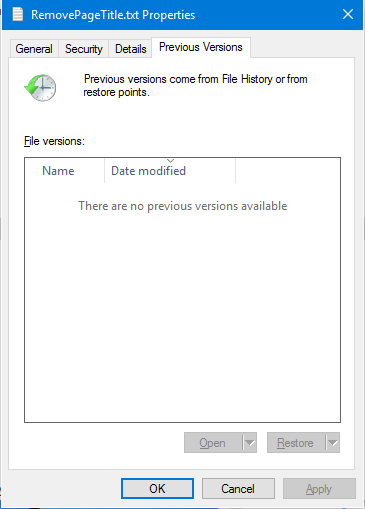
W niektórych przypadkach możesz nie widzieć poprzednich wersji, jak na obrazku. Może się tak zdarzyć, ponieważ ochrona systemu(System Protection) jest WYŁĄCZONA(OFF) dla tego dysku. Aby móc przywrócić poprzednią wersję dokumentów w systemie Windows 10(Windows 10) , musisz upewnić się, że włączyłeś Ochronę systemu(ON System Protection) . Możesz to zrobić w Panelu sterowania(Control Panel) -> System -> Ochrona systemu(System Protection) -> Litera dysku(Drive Letter) -> ON/OFF .
Przywróć poprzednią wersję dokumentu w OneDrive dla Firm(Business)
Jeśli korzystasz z usługi OneDrive dla Firm(OneDrive for Business) i nie mapujesz go na dysk lokalny, możesz przywrócić poprzednią wersję dokumentu w usłudze OneDrive(OneDrive) przy użyciu lokalizacji internetowej OneDrive .
- Otwórz przeglądarkę, której używasz
- Przejdź do powiązanego konta OneDrive
- Przejdź do pliku lub dokumentu, którego poprzednia wersja wymaga przywrócenia
- Kliknij prawym przyciskiem myszy i wybierz Historia wersji(Version History)
- Kliknij Przywróć(Click Restore) podczas wybierania żądanej wersji
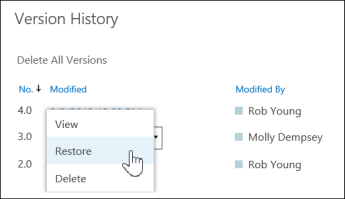
Zwróć uwagę, że po przywróceniu dokumentu przy użyciu powyższej metody bieżący dokument staje się poprzednią wersją, którą możesz przywrócić ponownie, jeśli chcesz.
Należy również pamiętać, że jeśli Historia wersji dokumentu(Document Version History) jest WYŁĄCZONA, nie będzie można przywrócić poprzednich wersji, ponieważ nie ma zapisanych żadnych poprzednich wersji. Jeśli nie widzisz żadnych poprzednich wersji przy użyciu powyższej metody, spróbuj wykonać następujące czynności:
- W prawym górnym rogu kliknij Ustawienia(Settings) , a następnie Zawartość witryny(Site Contents)
- Umieść kursor na Dokumentach(Documents) , a gdy pojawią się trzy kropki (zwane również elipsami(ellipses) ), kliknij kropki
- W wyświetlonym podmenu kliknij USTAWIENIA(SETTINGS)
- Ponownie wybierz Ustawienia wersji(Version Settings)
- Upewnij się, że opcja Utwórz główne wersje(Create Major Versions) jest zaznaczona w sekcji Historia wersji dokumentu(Document Version History)
Czasami możesz nie być w stanie zobaczyć opcji. W takim przypadku skontaktuj się z administratorem sieci, ponieważ dana osoba mogła zmienić prawa użytkownika.
Related posts
Wyłącz powiadomienia OneDrive, gdy synchronizacja zatrzymuje się automatycznie
Napraw kod błędu OneDrive 0x8004de40 w systemie Windows 11/10
Napraw kod błędu OneDrive 0x8007016a
Błąd OneDrive 0x80070194, dostawca plików w chmurze nieoczekiwanie zakończył działanie
Zezwalaj usłudze OneDrive na wyłączanie dziedziczenia uprawnień w folderach tylko do odczytu
Już synchronizujesz to konto — błąd usługi OneDrive dla komputerów Mac
Twój komputer nie jest podłączony do Internetu, błąd OneDrive 0x800c0005
Napraw kod błędu OneDrive 0x8004dedc (problem z lokalizacją geograficzną)
Przesyłanie zablokowane, Zaloguj się, aby zapisać ten plik, lub Zapisz błąd kopiowania w OneDrive
Jak naprawić błąd OneDrive 0x80049d61 w systemie Windows 11/10?
Napraw OneDrive nie może połączyć się z komunikatem o błędzie systemu Windows w systemie Windows 11/10
Jak usunąć ikonę OneDrive z Eksploratora plików w systemie Windows 11/10?
OneDrive nie zapisuje dokumentów programu Word — to nie jest prawidłowa nazwa pliku
Błąd OneDrive 0x8007016A: Dostawca plików w chmurze nie jest uruchomiony
Samouczek usługi OneDrive dla początkujących; Pobierz bezpłatny e-book
Zresetuj OneDrive, aby naprawić problemy z OneDrive w systemie Windows 11/10
Jak zablokować OneDrive za pomocą hasła, Touch ID lub Face ID na iPadzie?
Silnik synchronizacji w chmurze nie mógł zweryfikować pobranych danych
Synchronizujesz inne konto — błąd usługi OneDrive
Jak zabezpieczyć konto OneDrive
