Jak przypisać zadania do użytkowników w Microsoft-To-Do
Na pewno słyszałeś o Microsoft To-Do . Jest to oparte na chmurze narzędzie do zarządzania zadaniami, które pozwala każdemu użytkownikowi zarządzać ilością pracy na komputerze stacjonarnym z systemem Windows 10(Windows 10) lub urządzeniu mobilnym. Musimy powiedzieć, że interfejs użytkownika jest dość instynktowny z kilkoma opcjami, które znacznie zwiększają produktywność, i jest to jeden z wielu powodów, dla których Microsoft To-Do jest obecnie jednym z najlepszych w swojej klasie w Internecie.
Nie tak dawno Microsoft zainwestował trochę czasu w dodanie nowych funkcji do programu, a jednym z nich jest przydzielanie zadań. Byliśmy dość zaskoczeni, że firma nie dodała tej funkcji od samego początku, ale teraz jest, a to jest ważniejsze niż przeszłość. Teraz wielu z was może się zastanawiać, jak przypisywać zadania w aplikacji Microsoft To-Do . Dzisiaj wyjaśnimy, jak przypisywać zadania w najprostszy możliwy sposób, który jest prawdopodobnie jedynym sposobem.
Jak przypisywać zadania(Tasks) w Microsoft To-Do
Aby przydzielić zadania użytkownikom w Microsoft To-Do , w skrócie, musisz:
- Otwórz Microsoft To-Do i wybierz zadanie
- Kliknij Przypisz do w panelu Szczegóły
- Kliknij(Click) nazwę Użytkownika, któremu chcesz przypisać zadanie.
To wszystko, ale zobaczmy to nieco bardziej szczegółowo.
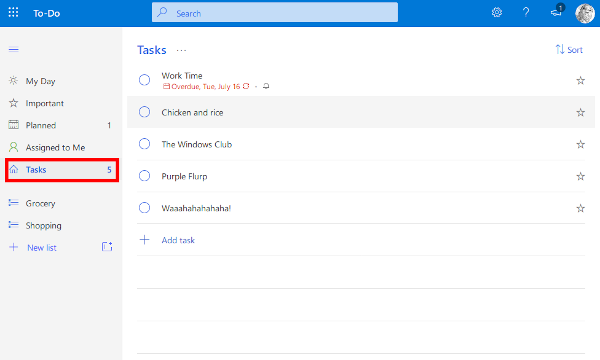
Pamiętaj(Bear) , że przed przypisaniem zadania na Twojej wspólnej liście muszą znajdować się inne osoby. Jeśli jesteś sam, opcja przypisania nigdy się nie pojawi, więc pamiętaj o tym w przyszłości.
Teraz, aby przypisać zadanie, kliknij opcję Zadania(Tasks) , aby wyświetlić wszystkie wymienione zadania. Następnie kliknij zadanie, które chcesz przypisać do kogokolwiek, a stamtąd wybierz Przypisz do(Assign to) . Spowoduje to uruchomienie nowego okna z listą wszystkich członków.
Widzisz, w tym miejscu musisz wybrać z listy członków(choose from the list of members) , z którymi chcesz dzielić się zadaniami(Tasks) . Kliknięcie na nie spowoduje automatyczne udostępnienie wybranych zadań i tyle.
Powinniśmy zwrócić uwagę, że po udostępnieniu zadania inni członkowie będą mogli zobaczyć, kto jest przypisany do którego zadania. To całkiem proste, a co najważniejsze, pod koniec dnia działa całkiem nieźle.
Za dużo zadań? Skończmy z bałaganem(Too many tasks? Let’s end the clutter)

Ponownie otwórz Microsoft-To-Do w przeglądarce internetowej, a następnie przejdź do Twoich zadań. Stamtąd wybierz żądane zadania, a następnie kliknij Dodaj(Add) krok w obszarze Nowe zadania(New Tasks) . Gdy to zrobisz, pamiętaj, że zawsze znajdziesz je w sekcji szczegółów.
Mamy nadzieję, że ta wskazówka dotycząca przypisywania zadań użytkownikom w aplikacji Microsoft To-Do będzie przydatna.
Te posty na pewno Cię zainteresują:(These posts are sure to interest you, as well:)
- Jak korzystać z aplikacji Microsoft To-Do(How to use Microsoft To-Do app)
- Porady i wskazówki dotyczące zadań firmy Microsoft(Microsoft To-Do Tips & Tricks)
- Jak rozwiązywać problemy z aplikacją Microsoft To-Do(How to troubleshoot Microsoft To-Do app problems) .
Related posts
Jak odzyskać i przywrócić usunięte listy zadań i zadań firmy Microsoft?
Importuj Wunderlist do Microsoft To-Do za pomocą narzędzia Microsoft To-Do Importer
Jak usunąć lub wyłączyć konto Microsoft To-Do
Jak przypiąć listy zadań Microsoft do wykonania do menu Start w systemie Windows 10?
Porady i wskazówki Microsoft To-Do na iPhone'a: Zwiększ swoją produktywność!
Jak zautomatyzować typowe zadania konserwacyjne w systemie Windows 10?
Dodaj wszystkie zadania i zarządzanie dyskami do Panelu sterowania w systemie Windows 11/10
Jak importować lub eksportować zadania z Harmonogramu zadań w systemie Windows 11/10?
Jak tworzyć skróty Microsoft Outlook do poczty e-mail i zadań
Hubstaff Tasks to bezpłatne narzędzie do zarządzania projektami z funkcjami Agile
Porady i wskazówki dotyczące zadań firmy Microsoft
Samouczek Autohotkey do automatyzacji zadań systemu Windows
Najlepsze aplikacje do zarządzania zadaniami – Trello vs Evernote vs Wunderlist
Rozwiązywanie problemów i problemów z aplikacją Microsoft To-Do
Zadania Google a Google Keep: co jest lepsze?
Napraw zadania w tle ochrony systemu SrTasks.exe Wysokie użycie dysku
Co to jest proces hosta dla zadań systemu Windows lub hosta usługi na komputerze z systemem Windows?
Wyświetlaj kalendarz i zadania programu Outlook na pulpicie systemu Windows za pomocą DeskTask
Jak korzystać z aplikacji Microsoft To Do
Utwórz Panel sterowania Wszystkie skróty do zadań w systemie Windows 10
