Jak przypisać indywidualne tapety do każdego wirtualnego pulpitu?
Wirtualne pulpity(Virtual Desktops) służą do kategoryzowania pracy i rzeczy osobistych. Byłoby miło, gdyby każdy miał inne pochodzenie. Do tej pory system Windows oferuje ten sam pulpit na każdym z nich, co również utrudniało identyfikację komputerów stacjonarnych, chyba że je nazwałeś. Kliknięcie prawym przyciskiem myszy tła na tej stronie Ustawienia(Settings) ma nową opcję zmiany tła dla określonego pulpitu wirtualnego(Virtual Desktop) . Ten post pokazuje, jak przypisać indywidualne tapety do każdego wirtualnego pulpitu w systemie Windows 10(Windows 10) .
Przypisz indywidualne tapety(Assign Individual Wallpapers) do każdego ze swoich wirtualnych pulpitów(Desktops)
Tapety zawsze były pierwszą rzeczą, którą użytkownicy zmieniali, jeśli chodzi o personalizację. Podobnie jak w przypadku dwóch różnych tapet dla każdego wyświetlacza, z pewnością możesz mieć jedną dla każdego wirtualnego pulpitu.
Postępuj zgodnie z instrukcjami, aby przypisać indywidualne tapety(Individual Wallpapers) do każdego z wirtualnych pulpitów:
- Kliknij prawym przyciskiem myszy(Right-click) puste miejsce na pulpicie(Desktop)
- Wybierz personalizację
- Kliknij prawym przyciskiem myszy(Right-click) tło, aby zmienić tło aktywnego pulpitu wirtualnego(Virtual Desktop) .
- Po wprowadzeniu zmiany zobaczysz nowe tło po przełączeniu się na ten pulpit wirtualny(Virtual Desktop) oraz w miniaturze podglądu w widoku zadań(Task View) .
Inny sposób na zrobienie tego w następujący sposób:
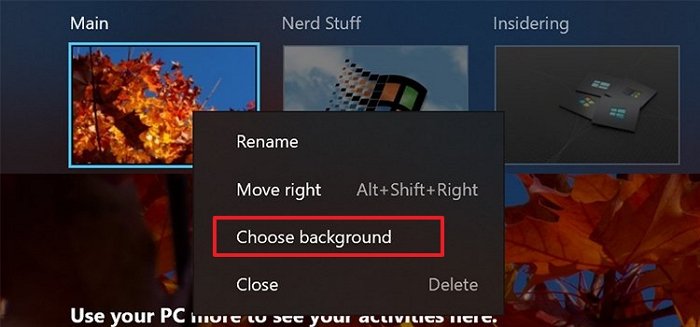
- Use Win + Tab , aby otworzyć podgląd wirtualnego pulpitu(Virtual Desktop)
- Kliknij prawym przyciskiem myszy dowolny pulpit
- Wybierz opcję Wybierz tło
- Spowoduje to otwarcie ustawień personalizacji i umożliwi wybranie tła dla tego wirtualnego pulpitu.
To powiedziawszy, jeśli używasz zautomatyzowanej metody, takiej jak oprogramowanie lub tapeta bing, nie obsługuje ona wielu monitorów i wielu wirtualnych tapet pulpitu. Po zmianie tapeta Bing(Bing Wallpaper) zostanie wyłączona. Więc upewnij się, że jest jakieś inne oprogramowanie, wyłącz je.
Mam nadzieję, że post był łatwy do zrozumienia, a zmiana tapety wirtualnych pulpitów jeszcze łatwiejsza.
W rzeczywistości jest to tak dobre, jak zmiana tapety na dowolnym pulpicie lub monitorze.
Related posts
Zmień skrót, aby przełączać się między wirtualnymi pulpitami w systemie Windows 11/10
VirtualDesktopManager: narzędzie do zarządzania wirtualnymi pulpitami Windows 10
Jak tworzyć, usuwać i używać wirtualnych pulpitów w systemie Windows 11/10?
Jak zmienić kolejność wirtualnych pulpitów w systemie Windows 10?
Najlepsze darmowe wirtualne obrazy tła dla zespołów i powiększenia
Zarządzanie maszyną wirtualną nie jest dostępne na tej maszynie
Porady i wskazówki dotyczące wirtualnego pulpitu dla systemu Windows 11/10
Hyper-V nie może być zainstalowany w systemie Windows 11/10
Jak przekonwertować VHD na VHDX za pomocą Hyper-V Manager
Najlepsze bezpłatne oprogramowanie do tworzenia kopii zapasowych dla maszyn wirtualnych VMware i Hyper-V
Blokuj żądania witryn internetowych, aby uzyskać dostęp do urządzeń rzeczywistości wirtualnej w Firefoksie
Jak zainstalować system Windows 11 na VMware Workstation Player
Jak zrobić pełnoekranowy VirtualBox VM w Windows 11/10?
Jak wyłączyć lub włączyć wirtualizację sprzętu w systemie Windows 11/10?
Windows nie uruchamia się po włączeniu platformy Hypervisor lub trybu SVM
Jak zarządzać wirtualnym pulpitem jak profesjonalista w systemie Windows 10?
Jak skonfigurować wirtualne pulpity Windows 11?
VirtualBox wyświetla czarny ekran i nie uruchamia systemu gościa
Napraw MMC nie może otworzyć błędu pliku virtmgmt.msc w systemie Windows 10
Najlepsze bezpłatne wirtualne menedżery pulpitu dla systemu Windows 10
