Jak przypinać strony internetowe do paska zadań za pomocą Microsoft Edge
Nowa przeglądarka internetowa Microsoft Edge ma zastąpić starą i nie jest to całkowicie zła rzecz. Stara wersja Edge pod pewnymi względami działa podobnie do Internet Explorera(Internet Explorer) , a silnik renderujący nie był tak szeroko obsługiwany jak Chromium . Dobrą wiadomością jest to, że Microsoft usunął wszystkie dobre rzeczy z Chromium i zastąpił wiele z nich własnymi interfejsami API(APIs) . Oznacza to, że jeśli nie jesteś fanem Google , nie powinieneś martwić się zbytnio korzystaniem z nowej przeglądarki Edge .
OK, więc dzisiaj chcemy porozmawiać o tym, jak przypinać strony internetowe przez Edge do paska zadań w systemie Windows 10(Windows 10) . Ta funkcja przydaje się, jeśli chcesz szybko uruchomić witrynę, zwłaszcza jeśli Edge nie jest jeszcze otwarty. Zadanie jest bardzo łatwe do wykonania, więc spójrzmy, jak możemy to zrobić już teraz.
Przypnij witrynę do paska zadań za pomocą Edge
Przypinanie stron internetowych do paska zadań(Taskbar) w systemie Windows 10(Windows 10) z Microsoft Edge to rzecz, którą możesz zrobić i zgadnij co? Jest to bardzo łatwe do wykonania.
- Uruchom Microsoft Edge
- Odwiedź stronę
- Wybierz Więcej narzędzi(Select More Tools) z menu rozwijanego.
- Na koniec kliknij Przypnij do paska zadań.
Uruchom Microsoft Edge(Launch Microsoft Edge)
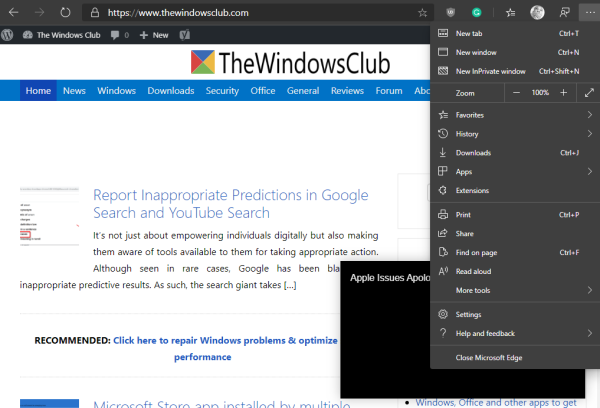
Jak wspomniano powyżej, wymagana jest nowa wersja Edge ( Chromium ), więc jeśli jeszcze jej nie pobierasz, sugerujemy odwiedzenie oficjalnej strony internetowej i natychmiastowe zajęcie się.
Gdy to zrobisz, uruchom przeglądarkę, a następnie odwiedź witrynę, którą chcesz umieścić na pasku zadań. Chcielibyśmy oczywiście polecić TheWindowsClub , z oczywistych powodów.
Przypnij witrynę do paska zadań(Pin the website to the taskbar)

Jeśli chodzi o przypięcie witryny do paska zadań, kliknij przycisk z trzema kropkami w prawym górnym rogu, a następnie wybierz Więcej narzędzi z menu rozwijanego. Na koniec kliknij Przypnij do paska zadań(Pin to Taskbar) , a następnie wybierz Przypnij(Pin) i poczekaj, aż ikona pojawi się na pasku zadań.
Proste i łatwe, prawda? Tak, zgadzamy się w 100 procentach z Twoją oceną. Teraz śmiało dodaj swoje witryny, ponieważ możesz dodać tyle, ile chcesz.
Related posts
Jak utworzyć skrót do profilu gościa dla Microsoft Edge
Jak usunąć przycisk menu Rozszerzenia z paska narzędzi Microsoft Edge
Jak ustawić lub zmienić stronę główną Microsoft Edge w systemie Windows 11/10?
Dodaj przycisk Home do przeglądarki Microsoft Edge
Jak ograniczyć automatyczne odtwarzanie multimediów w przeglądarce Microsoft Edge
Nie można otworzyć Microsoft Edge za pomocą wbudowanego konta administratora
Jak wyłączyć lub zatrzymać autoodtwarzanie wideo w Microsoft Edge
Jak zapobiec zmianom w Ulubionych w Microsoft Edge w Windows 10?
Wyłącz sugestie listy rozwijanej paska adresu w Microsoft Edge
Jak korzystać z trybu dzieci w przeglądarce Microsoft Edge
Napraw Nie mogliśmy załadować tego błędu rozszerzenia w Microsoft Edge
Jak zablokować stronę internetową w Microsoft Edge w systemie Windows 11/10?
Jak zainstalować rozszerzenia w przeglądarce Microsoft Edge
Jak usunąć zduplikowane ulubione w przeglądarce Microsoft Edge
Jak udostępnić adres URL strony internetowej za pomocą przeglądarki Microsoft Edge
Jak naprawić lub zresetować przeglądarkę Microsoft Edge w systemie Windows 11
Jak wyróżnić tekst w dokumentach PDF w przeglądarce Microsoft Edge
Uzyskaj dostęp do strony z flagami w przeglądarce Microsoft Edge i korzystaj z niej w systemie Windows 11/10
Dlaczego w przeglądarce Microsoft Edge brakuje niektórych rozszerzeń?
Zasady aktualizacji są skonfigurowane, ale zostaną zignorowane — Microsoft Edge
