Jak przygotować komputer do nauki i zajęć online?
W tym poście porozmawiamy o tym, jak przygotować komputer do nauki i zajęć online(how to get your PC ready for online schooling and classes) . Ponieważ obecna sytuacja zmusiła szkoły i uczelnie do całkowitego przejścia na zajęcia online, ważne jest, aby przygotować komputer na to samo. Tutaj omówimy różne ważne wskazówki, które pomogą Ci przygotować komputer do nauki i zajęć online.
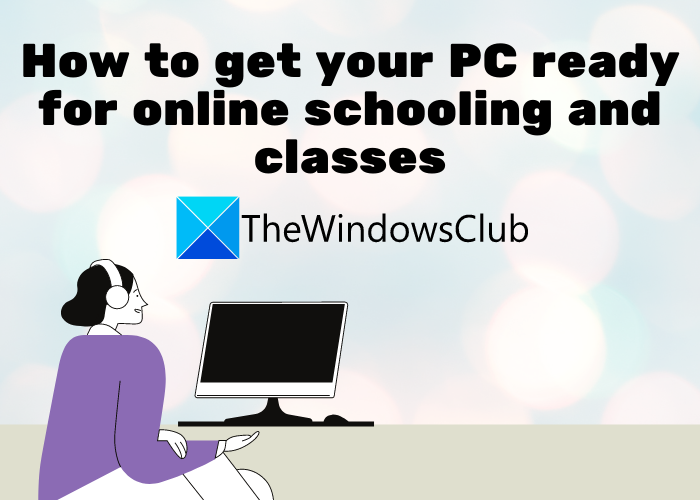
Jakiego komputera potrzebuję do zajęć online?
Istnieje kilka podstawowych specyfikacji, które komputer musi spełniać podczas zajęć online. Na przykład Twój komputer powinien mieć co najmniej 4 GB pamięci RAM(GB RAM) , szybki internet, kamerę internetową, mikrofon itp. Poniżej przedstawiliśmy podstawowe wymagania, które możesz sprawdzić.
Jak przygotować komputer do nauki i zajęć online?
Oto ważne wskazówki, którymi musisz się zająć, aby przygotować komputer do nauki i zajęć online:
- Upewnij się, że komputer spełnia podstawowe wymagania.
- Upewnij(Make) się, że używasz Zapory systemu Windows(Windows Firewall) .
- Uruchom ponownie / zresetuj router.
- Użyj dobrego antywirusa.
- Użyj Menedżera haseł.
- (Make)Korzystaj z pamięci w chmurze, aby zapisywać ważne dokumenty i pliki .
- Aktualizuj swój komputer.
- Regularnie usuwaj(Remove) niepotrzebne pliki i niepotrzebne pliki.
- Zainstaluj na swoim komputerze kilka gier edukacyjnych, które eliminują stres.
1] Upewnij się, że komputer spełnia podstawowe wymagania
Przede(First) wszystkim musisz upewnić się, że Twój komputer spełnia podstawowe wymagania dotyczące nauki i zajęć online. Oto kilka specyfikacji, które wystarczą, aby Twój komputer mógł wziąć udział w zajęciach online:
- Windows 11/10 lub inny odpowiedni nowoczesny system operacyjny.
- Nowoczesna i aktualna przeglądarka internetowa, taka jak Microsoft Edge , Google Chrome , Mozilla Firefox itp.
- 4 GB lub więcej pamięci RAM.
- Kamera internetowa do zajęć wideo.
- Mikrofon i głośniki.
- Dysk twardy 500 GB lub większy.
- Szybkie Wi-Fi(High-speed WiFi) jest koniecznością, aby uniknąć opóźnień w Internecie podczas zajęć online.
- Procesor Intel lub AMD 2,4 GHz.
Jeśli Twój komputer spełnia powyższe wymagania, możesz bez problemu brać udział w zajęciach online. Sprawdźmy teraz, jakie są inne niezbędne wskazówki, których należy przestrzegać, aby przygotować komputer do zajęć online.
2] Upewnij się, że używasz Zapory systemu Windows(Windows Firewall)
System Windows(Windows) zapewnia świetną wbudowaną zaporę ogniową o nazwie Windows Defender Firewall z zaawansowanymi zabezpieczeniami . Upewnij się, że używasz go do ochrony sieci przed adwersarzami i blokowania podejrzanego ruchu. To ważne, ponieważ będziesz cały czas online. Włącz więc zaporę systemu Windows(Windows) i zablokuj wszelkie potencjalne zagrożenia dla swojego komputera.
Możesz także użyć oprogramowania zapory innej firmy, które zapewnia dobre zabezpieczenia. Jeśli chcesz skorzystać z darmowego, jest ich mnóstwo. Na przykład Comodo Free Firewall , ZoneAlarm Free Firewall , Sophos UTM Essential Network Firewall Free i Free Firewall firmy Evorim to kilka dobrych. Więcej darmowych programów firewall możesz sprawdzić tutaj(here) .
Przeczytaj: (Read:) Zapora sprzętowa a zapora programowa – różnica(Hardware firewall vs Software firewall – Difference)
3] Uruchom ponownie / zresetuj router
Eksperci zalecają regularne ponowne uruchamianie lub resetowanie routera. Spowoduje to wyczyszczenie pamięci podręcznej routera i utworzenie dynamicznego adresu IP przy każdym ponownym uruchomieniu routera. Jeśli są jakieś niechciane połączenia, pomoże to je zerwać.
4] Użyj dobrego antywirusa
Wspomnieliśmy już, że musisz korzystać z zapory na swoim komputerze. Wraz z tym musisz włączyć program antywirusowy na swoim komputerze z systemem Windows 11/10. Najlepiej wybrać program antywirusowy, który zapewnia ochronę w czasie rzeczywistym i ochronę przeglądarki internetowej.
Firma Microsoft zapewnia Zabezpieczenia systemu Windows, aby chronić komputer przed wirusami i złośliwym oprogramowaniem. Upewnij się, że go włączyłeś i od czasu do czasu uruchamiaj skanowanie antywirusowe. Możesz także użyć innych preferowanych programów antywirusowych innych firm, takich jak Bitdefender Free Antivirus Edition , Avast AntiVirus , AVG Anti-Virus , Panda Free Antivirus i kilka innych. Możesz sprawdzić te darmowe programy antywirusowe(free antivirus) , aby wybrać odpowiedni dla swojego komputera. Istnieje kilka darmowych antywirusów opartych na chmurze(Free Cloud-based Antivirus) , które możesz sprawdzić.
Wskazówka: (Tip:) bezpłatne samodzielne skanery antywirusowe na żądanie dla systemu Windows(Free Standalone On-demand Antivirus Scanners for Windows)
5] Użyj menedżera haseł
Zarządzaj(Manage) wszystkimi hasłami, aby nie zapomnieć danych logowania podczas logowania na zajęcia online. W tym celu zaleca się skorzystanie z aplikacji do zarządzania hasłami dostępnej dla Windows 11/10 . Istnieją aplikacje takie jak PassBox , Trend Micro Password Manager , F-Secure KEY i inne, których możesz użyć. Nawet popularna przeglądarka, taka jak Google Chrome lub Microsoft Edge , ma wbudowany menedżer haseł. Jednak osobiście polecam korzystanie z menedżera haseł offline, ponieważ jest to bezpieczniejsze.
Ponadto zmieniaj hasło, ponieważ zalecają to wszyscy eksperci ds. Bezpieczeństwa cybernetycznego. I zawsze używaj silnego hasła(use a strong password) , aby żadna nieupoważniona osoba nie mogła uzyskać dostępu do Twojego konta.
Powiązane: (Related:) Czy zapisywanie haseł w przeglądarce Chrome, Firefox lub Edge jest bezpieczne?(Is it safe to Save Passwords in Chrome, Firefox, or Edge browser?)
6) Korzystaj z pamięci w chmurze, aby zapisywać ważne dokumenty i pliki(Make)
W dzisiejszych czasach powszechną praktyką jest zapisywanie ważnych danych w chmurze. Bez względu na to, jak bardzo jesteś ostrożny, możesz przypadkowo utracić dane zapisane na komputerze. Ponadto dzięki pamięci w chmurze możesz uzyskać dostęp do swoich dokumentów z dowolnego miejsca. Dlatego zaleca się przechowywanie wszystkich ważnych dokumentów i plików, takich jak zadania, dokumenty akademickie itp.
Istnieje wiele bezpłatnych usług przechowywania w chmurze, z których możesz korzystać. Możesz użyć Microsoft OneDrive ; zapewnia 5 GB bezpłatnego miejsca. Abonenci Office 365 mogą jednak cieszyć się nieograniczoną, bezpłatną przestrzenią dyskową w chmurze . Oprócz tego możesz również korzystać z Dropbox , Google Drive lub Amazon Cloud Drive . Dostępnych jest jeszcze kilka bezpłatnych usług przechowywania w chmurze zaszyfrowanych(free encrypted cloud storage services) .
Przeczytaj: (Read:) Najlepsze bezpłatne, bezpieczne usługi udostępniania i przechowywania plików online(Best free secure online file sharing and storage services)
7] Aktualizuj swój komputer
Zawsze instaluj aktualizacje(install updates) dostępne dla Twojego komputera, ponieważ są one ważne dla Twojego systemu. Te aktualizacje instalują ważne poprawki zabezpieczeń i inne nowe funkcje, dzięki którym komputer jest wydajniejszy i szybszy. Dlatego nie ignoruj nowych aktualizacji dostępnych dla twojego systemu.
8] Regularnie usuwaj(Remove) niepotrzebne pliki i niepotrzebne pliki
Upewnij się, że Twój komputer nie jest zbyt zagracony, więc regularnie czyść komputer. Niepotrzebne(Junk) i niepotrzebne pliki mogą spowolnić działanie komputera. Dlatego regularnie usuwaj pliki tymczasowe i niepotrzebne z komputera. Możesz użyć narzędzia Oczyszczanie dysku(Disk Cleanup) lub Sense Sense dostarczanego z Windows 11/10 . Możesz też użyć popularnego darmowego oprogramowania, takiego jak CCleaner .
Przeczytaj(Read) : Ćwiczenia dla studentów komputerów i pracowników biurowych(Exercises for student computer users and office workers) .
9 ] Zainstaluj(] Install) na swoim komputerze gry eliminujące stres i edukacyjne
Aby zrobić sobie przerwę od ciągłej nauki i nauki online, zainstaluj na swoim komputerze fajne gry eliminujące stres i edukacyjne. Zawsze zrób sobie przerwę, zagraj w kilka gier, a potem bez stresu wracaj do nauki. Oto kilka postów, które mogą Ci pomóc w grach:
- Najlepsze gry dla rodzin i dzieci na komputer z systemem Windows(Best Family and Kids games for Windows PC)
- Najlepsze darmowe gry dla dzieci na komputer z systemem Windows(Best Free Children’s Games for Windows PC)
- Najlepsze bezpłatne aplikacje do gier matematycznych dla dzieci na komputer z systemem Windows 10(Best free Math game apps for kids on Windows 10 PC)
Który laptop lub komputer jest lepszy do zajęć online?
Uważamy, że komputer stacjonarny jest lepszy niż laptop do zajęć online. Powodem jest to, że Twoje dziecko będzie zmuszone siedzieć na krześle z prawidłową postawą(sit on a chair with a proper posture) . Jeśli używa laptopa, może skończyć się garbiąc się na kanapie lub śpiąc na łóżku, co może mieć negatywny wpływ na koncentrację. Ale jeśli uczeń musi często chodzić do szkoły lub na studia i brać swoje urządzenie, to oczywiście laptop będzie urządzeniem z wyboru.
Wymagania komputerowe(Computer) dla zajęć online
Zależałoby to od rodzaju badań, w które zaangażowany jest uczeń. Jeśli obejmuje projektowanie wideo, manipulację obrazem itp., Wymagane byłyby zaawansowane specyfikacje. W przeciwnym razie(Otherwise) do normalnej pracy w szkole powinny wystarczyć następujące podstawy:
- Dobre połączenie internetowe
- Dysk 500 GB
- 4 GB pamięci RAM
- Procesor 2,4 GHz lub szybszy
- Monitor i karta graficzna o rozdzielczości 1024×768 lub wyższej
- Klawiatura(Keyboard) , mysz(Mouse) , głośniki(Speakers) , słuchawki(Headphones) , kamera internetowa(Web Camera) i mikrofon(Mic) .
- Zainstaluj oprogramowanie do wideokonferencji,(video conferencing software) które może być Ci zalecane.
Więc specyfikacje będą zależeć od twoich wymagań.
Ile pamięci RAM(RAM) potrzebuję do nauczania online?
W przypadku nauczania online zalecana pamięć RAM(RAM) to minimum 8 GB, a najlepiej 16 GB. Komputery z mniejszą ilością pamięci RAM(RAM) działają znacznie gorzej. Nauczyciele potrzebują dobrze działającego komputera z dobrą pamięcią RAM(RAM) , ponieważ dzięki temu komputer działa płynnie i szybciej.
Mam nadzieję że to pomoże. Twoje sugestie są mile widziane.
Teraz przeczytaj: (Now read: )Jak skonfigurować laptopa z systemem Windows dla seniorów(How to set up Windows laptop for Senior citizens) .
Related posts
Wskazówki dotyczące bezpieczeństwa w Internecie dla dzieci, studentów i nastolatków
Praca w Google: Jak zdobyć pracę w Google – Proces rekrutacji
Ucz się i opanuj matematykę dzięki tym aplikacjom ze Sklepu Windows
Strony internetowe, które pomogą Ci nauczyć się kodować, grając w gry i dobrze się bawiąc
Jak zdobyć staż w firmie Microsoft
Najlepsze darmowe symulatory mikroprocesorów 8085 dla systemu Windows 10
Wzrasta liczba fałszywych oszustw związanych z zatrudnieniem online i oszustwami na rynku pracy
Najlepsze niezbędne i przydatne aplikacje i usługi dla studentów
Jak zdobyć pracę w Microsoft — Kariera w Microsoft
Aplikacje Microsoft Store ułatwiające nauczycielom i uczniom skuteczną komunikację
17 aplikacji, które pomogą studentom lepiej radzić sobie w szkole
7 narzędzi online do tworzenia lekcji dla uczniów w domu
Najlepsze darmowe oprogramowanie do symulacji PLC dla Windows 10
