Jak przycinać strony PDF w systemie Windows 11 za pomocą narzędzia online lub bezpłatnego oprogramowania?
Oto pełny przewodnik dotyczący crop PDF pages on Windows 11/10 PC . Wiele razy strony PDF mają dodatkowe i niepotrzebne marginesy, które możesz chcieć usunąć. Ale jak to zrobić? Cóż, jeśli szukasz rozwiązania tego problemu, ten post ci pomoże. Tutaj będziemy udostępniać wiele narzędzi online i bezpłatnego oprogramowania dla Windows 11/10 , które umożliwia przycinanie stron PDF . Możesz ręcznie wprowadzić marginesy przycinania lub wybrać pole przycinania na stronie. Niektóre z nich umożliwiają również automatyczne usuwanie nadmiernego marginesu ze stron PDF . Wiele z tych narzędzi umożliwia także grupowe przycinanie stron PDF(batch crop PDF pages) .
Porozmawiajmy teraz o metodach przycinania stron PDF w (PDF)Windows 11/10 .
Jak przycinać strony PDF(PDF Pages) w Windows 11/10
Oto dwie różne metody przycinania stron PDF w (PDF)Windows 11/10 :
- Przytnij(Crop PDF) stronę PDF online za pomocą bezpłatnych usług internetowych.
- Użyj(Use) bezpłatnego oprogramowania do przycinania stron PDF .
Omówmy teraz szczegółowo powyższe metody!
1] Przytnij(Crop PDF) stronę PDF online za pomocą bezpłatnych usług internetowych
Możesz łatwo przycinać pliki PDF online, korzystając z dedykowanej witryny internetowej. Oto bezpłatne usługi internetowe, które umożliwiają przycinanie stron PDF online:
- Przytnij PDF
- PDFResizer
- PDFCukierki
- Sejda
- PDFdu
1] Przytnij PDF
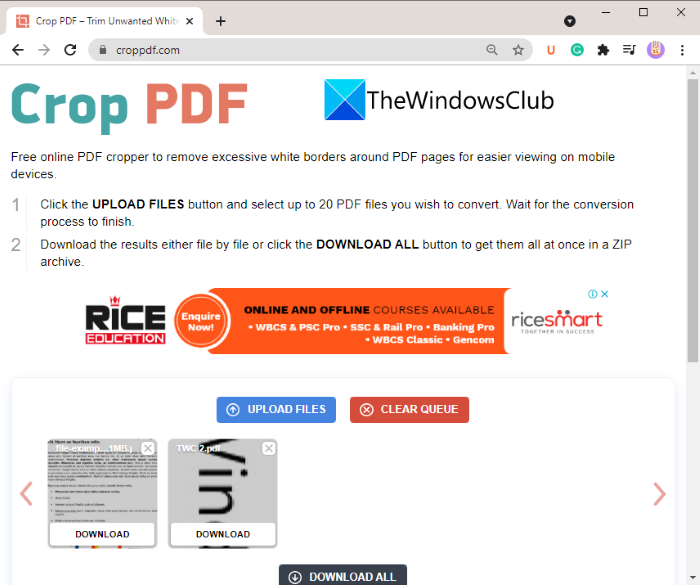
Crop PDF to dedykowana usługa online służąca do przycinania stron PDF . Umożliwia jednoczesne przycięcie do 20 plików PDF . Ta bezpłatna usługa automatycznie usuwa niepotrzebne białe obramowanie z plików PDF i odpowiednio przycina strony. Oto kroki, aby automatycznie przycinać strony PDF za pomocą Przytnij PDF(Crop PDF) :
- Najpierw otwórz przeglądarkę internetową.
- Teraz przejdź do strony croppdf.com .
- Następnie kliknij przycisk Prześlij pliki(Upload Files) i zaimportuj jeden lub wiele plików PDF .
- Następnie poczekaj chwilę, aż przytnie pliki PDF(PDFs) .
- Na koniec pobierz wszystkie lub oddzielne przycięte pliki PDF .
Jeśli chcesz automatycznie wyeliminować nadmierne obramowanie ze stron PDF , skorzystaj z tej poręcznej bezpłatnej strony internetowej.
2] PDFResizer
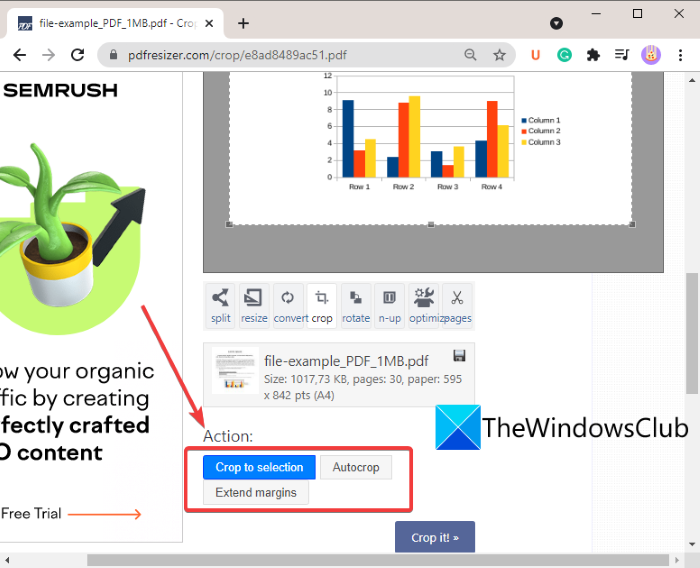
Możesz także wypróbować bezpłatną witrynę internetową o nazwie PDFResizer , aby przycinać pliki PDF . Ta witryna internetowa udostępnia kilka indywidualnych narzędzi do przetwarzania plików PDF , takich jak (PDF)przycinanie plików PDF(Crop PDF) , scalanie plików(Merge PDF) PDF , dzielenie plików PDF(Split PDF) , obracanie plików PDF(Rotate PDF) , usuwanie stron(Delete Pages) i inne. Możesz przejść do strony Crop PDF , a następnie przyciąć strony PDF.
Oto kroki, aby przyciąć pliki PDF za pomocą PDFResizer :
- Najpierw uruchom przeglądarkę internetową.
- Teraz otwórz witrynę pdfresizer.com i upewnij się, że jesteś na stronie Przytnij PDF(Crop PDF) .
- Następnie kliknij przycisk Wybierz pliki(Choose files) , aby przeglądać i wybrać źródłowe dokumenty PDF .
- Następnie dotknij przycisku Prześlij pliki(Upload FIles) , a wyświetli się strona PDG .
- Możesz teraz dokonać selekcji na stronie PDF za pomocą gestu myszy, aby ją przyciąć. Możesz także użyć opcji automatycznego przycinania(Auto Crop) lub rozszerzania marginesów(Extend Margins) , aby przycinać strony PDF.
- Na koniec dotknij opcji Crop it!przycisk, aby zakończyć proces.
Po zakończeniu procesu możesz pobrać przycięty plik PDF .(PDF)
3] PDFCukierki
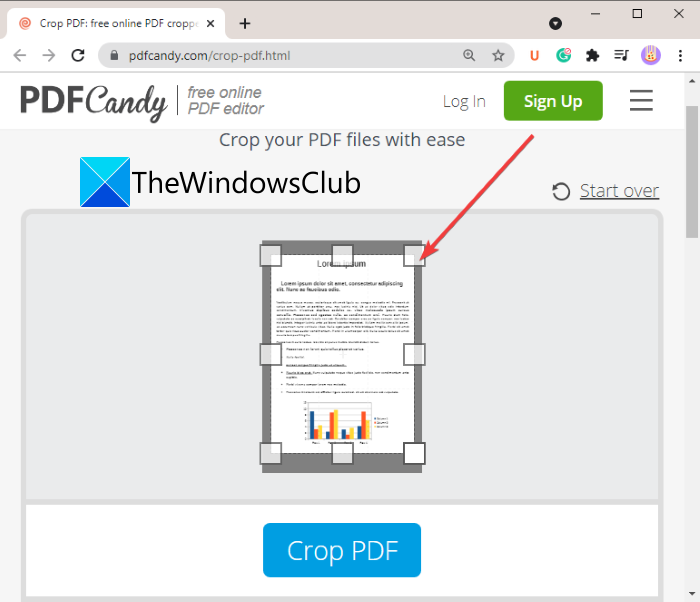
PDFCandy może być kolejną alternatywą dla przycinania stron PDF online. Zapewnia dedykowane narzędzie do wycinania stron PDF zgodnie z Twoimi wymaganiami. Oto kroki, aby to zrobić:
- Otwórz pdfcandy.com w przeglądarce internetowej.
- Kliknij przycisk Dodaj(Add FIle) plik , aby zaimportować źródłowy plik PDF(PDF) . Możesz także przesłać wejściowy plik PDF z konta Dropbox lub Dysku Google(Google Drive) .
- Ręcznie dokonaj wyboru na stronie PDF , aby przyciąć strony PDF .
- Stuknij przycisk Przytnij PDF(Crop PDF) , aby rozpocząć proces przycinania PDF .
- Pobierz(Download) wynikowy plik PDF(PDF) na swój komputer.
4] Sejda
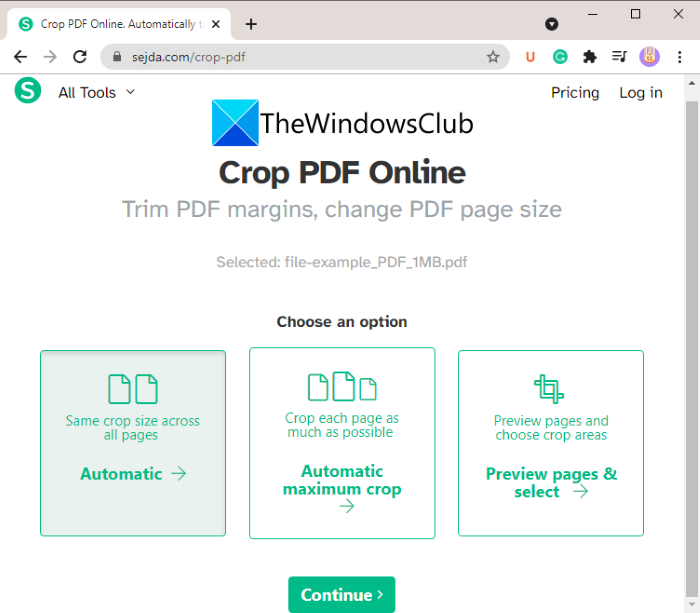
Inną witryną internetową, która umożliwia przycinanie stron PDF online, jest Sejda . Możesz go używać do przycinania, kompresowania, scalania, usuwania, edytowania i wykonywania innych czynności na plikach PDF(PDFs) . Oto główne kroki, aby przycinać pliki PDF za pośrednictwem tej usługi internetowej.
- Uruchom dowolną przeglądarkę internetową i wejdź na Sejda.com .
- Prześlij swoje pliki PDF.
- Wybierz jeden(Select one) z dostępnych trybów przycinania; Strony Automatycznie(Automatic) , Automatyczne maksymalne(Automatic Maximum Crop) przycięcie lub Podgląd i wybierz obszar przycinania(Preview pages and choose crop area) .
- Kliknij przycisk Kontynuuj(Continue) .
- Jeśli wybierzesz Opcje automatyczne, strony zostaną przycięte automatycznie. W przeciwnym razie możesz ręcznie wybrać obszar przycinania z podglądu PDF i kliknąć przycisk (PDF)Przytnij PDF( Crop PDF) .
- Pobierz wyjściowe pliki PDF.
Zobacz: (See:) Łączenie wielu plików PDF w jeden dokument PDF za pomocą bezpłatnego oprogramowania Połącz PDF(Combine multiple PDFs into a single PDF document with Combine PDF freeware)
5] PDFdu
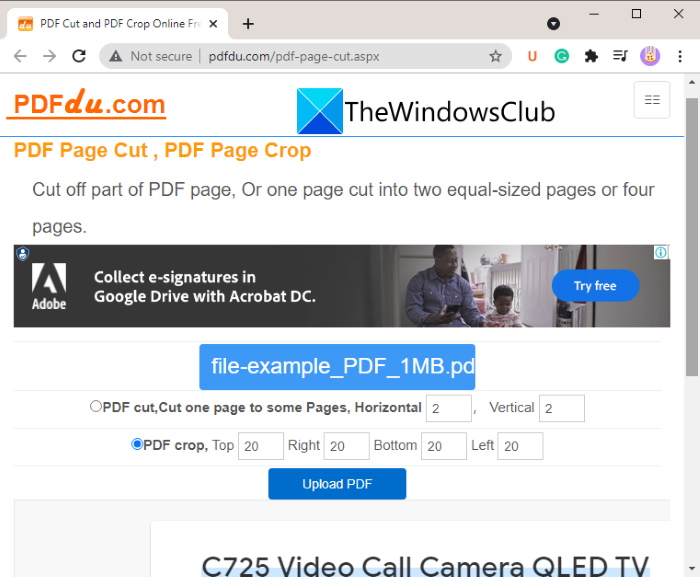
PDFdu to jeszcze jedno bezpłatne narzędzie online do przycinania stron PDF . Po prostu(Simply) przejdź do pdfdu.com w dowolnej przeglądarce internetowej i wybierz źródłowy plik PDF . Następnie wybierz opcję Przycinanie PDF( PDF Crop) i wprowadź górny, dolny, prawy i lewy margines, aby wybrać pole przycinania. Następnie dotknij przycisku Prześlij plik(Upload File) . Przytnie strony PDF i dostarczy dane wyjściowe, które będziesz mógł pobrać.
2] Użyj(Use) bezpłatnego oprogramowania do przycinania stron PDF
Inną metodą przycinania stron PDF jest użycie bezpłatnego oprogramowania dla Windows 11/10 . Oto bezpłatne oprogramowanie, którego możesz użyć do przycinania stron PDF w (PDF)Window 11/10 :
- 3StepPDF Lite
- PDF Shaper za darmo
- ZmieńPDF
Omówmy teraz szczegółowo powyższe oprogramowanie!
1] 3StepPDF Lite
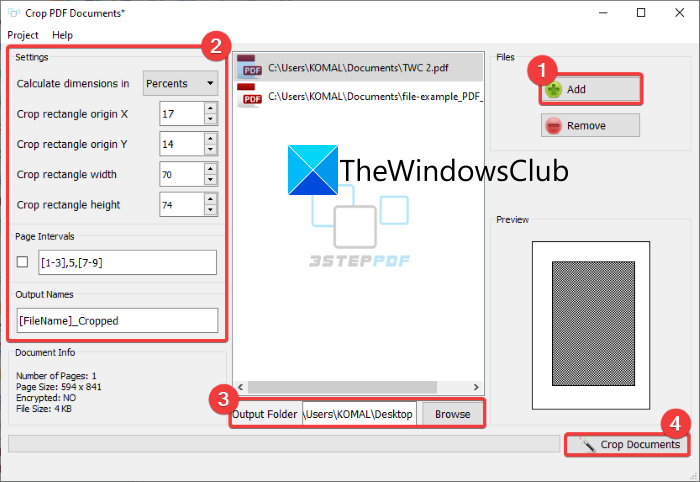
3StepPDF Lite to bezpłatne oprogramowanie do przetwarzania plików PDF dla (PDF)Windows 11/10 , za pomocą którego można również przycinać strony PDF . Oprócz przycinania plików PDF(PDFs) umożliwia dzielenie, scalanie i znakowanie stron PDF . To oprogramowanie umożliwia grupowe przycinanie dokumentów PDF( batch crop PDF documents) . Teraz sprawdźmy, jak przyciąć w nim strony PDF .
Po pierwsze, musisz pobrać i zainstalować tę bezpłatną aplikację z jej oficjalnej strony internetowej. Następnie uruchom główny GUI tego oprogramowania, aby z niego korzystać. Na ekranie głównym zobaczysz wiele narzędzi, w tym Przytnij dokumenty PDF(Crop PDF Documents) . Po prostu(Simply) dotknij tej opcji, aby otworzyć główne okno Przytnij dokument PDF(Crop PDF Document) .
Teraz kliknij przycisk Dodaj(Add) , aby zaimportować źródłowe pliki PDF . Możesz zaimportować jeden lub wiele plików PDF(PDFs) zgodnie ze swoimi wymaganiami. Następnie skonfiguruj ustawienia przycinania, w tym szerokość, wysokość, pochodzenie itp. Podgląd wyjściowy można również wyświetlić w dedykowanej sekcji. Możesz więc wprowadzić dokładne wartości upraw.
Na koniec podaj folder plików wyjściowych, a następnie naciśnij przycisk Przytnij dokumenty( Crop Documents) . Następnie przytnie wszystkie dodane dokumenty PDF jednocześnie.
Jest to jeden z najlepszych darmowych programów do przycinania plików PDF w (PDF)Windows 11/10 .
Sprawdź: (Check:) Dziel, zmieniaj kolejność, łącz strony PDF za pomocą bezpłatnego oprogramowania do edycji PDF PDFSam(Split, reorder, merge PDF pages with PDFSam PDF editing freeware)
2] PDF Shaper za darmo
PDF Shaper Free to świetne darmowe narzędzie do przetwarzania dokumentów PDF i przycinania stron PDF w (PDF)Windows 11/10 . Pozwala przycinać, a także konwertować, scalać, dzielić, wyodrębniać, dodawać znaki wodne i wykonywać inne zadania związane z plikami PDF . Korzystając z niego, możesz przycinać nie jeden, ale wiele plików PDF jednocześnie. Zobaczmy jak!
Jak wsadowo przycinać strony PDF za pomocą programu PDF Shaper Free(PDF Shaper Free) :
Oto główne kroki grupowego przycinania stron PDF w (PDF)Windows 11/10 za pomocą programu PDF Shaper Free :
- Pobierz i zainstaluj PDF Shaper za darmo(PDF Shaper Free) .
- Uruchom aplikację.
- Dodaj źródłowe pliki PDF.
- W sekcji Strony(Pages) kliknij opcję Przytnij strony(Crop Pages) .
- Wprowadź marginesy, aby przyciąć strony PDF.
- Kliknij(Click) przycisk Kontynuuj(Proceed) , aby wsadowo przycinać dokumenty PDF .
Najpierw pobierz i zainstaluj PDF Shaper Free na swoim komputerze, a następnie uruchom aplikację. Teraz dodaj wiele plików PDF lub dodaj do niego folder zawierający wiele plików PDF .
Następnie z lewego panelu bocznego przejdź do sekcji Strony(Pages) i kliknij opcję Przytnij strony( Crop Pages) .
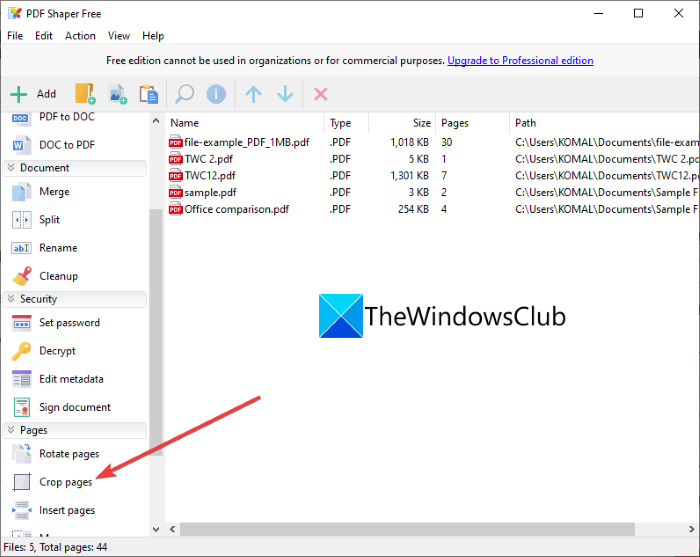
Następnie wprowadź górny, dolny, lewy i prawy margines w punktach, milimetrach(Millimeters) lub calach(Inches) . Masz również elastyczność w przetwarzaniu określonych lub wszystkich stron.
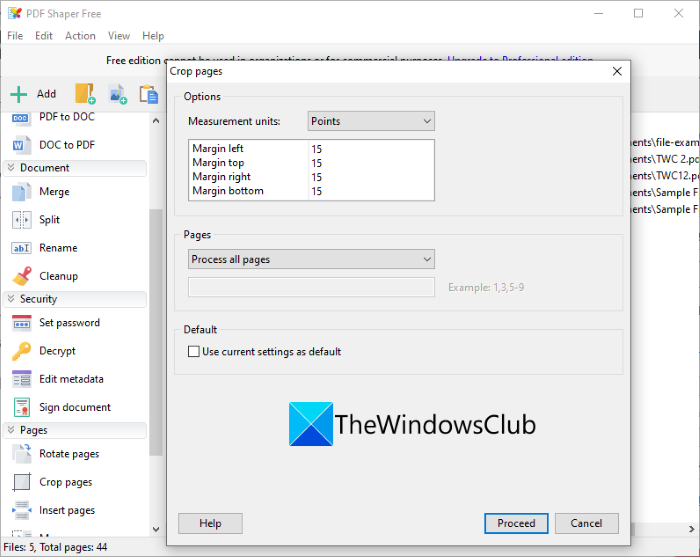
Na koniec dotknij przycisku Kontynuuj(Proceed) i wybierz folder wyjściowy, aby rozpocząć wsadowy proces przycinania plików PDF .(PDF)
To przydatne oprogramowanie do przycinania plików PDF(PDF) można pobrać stąd(from here) .
Zobacz: (See:) Najlepsze bezpłatne czytniki głosowe PDF dla komputerów z systemem Windows(Best free PDF Voice Readers for Windows PC)
3] ZmieńPDF
Możesz wypróbować to darmowe oprogramowanie o nazwie AlterPDF do przycinania stron PDF w (PDF)Windows 11/10 . Jest to świetny procesor PDF do przycinania, obracania, znakowania wodnego, konwertowania, szyfrowania, odszyfrowywania, łączenia i dzielenia dokumentów PDF
Po prostu pobierz go z alterpdf.net , a następnie zainstaluj na swoim komputerze. Uruchom aplikację i dodaj źródłowe pliki PDF ; jeden lub wiele.
Następnie przejdź do menu Operacje( Operations) i kliknij opcję Przytnij strony(Crop Pages) .
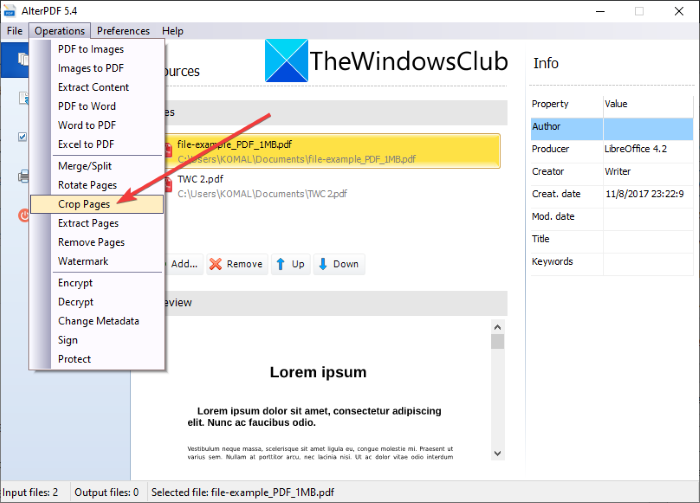
Następnie wybierz wszystkie lub określone strony ze źródłowych plików PDF(PDFs) , które chcesz przyciąć. Następnie wprowadź pozycję pola przycinania,(crop box position) w tym pochodzenie, szerokość i wysokość, a następnie kliknij przycisk Przytnij( Crop) .
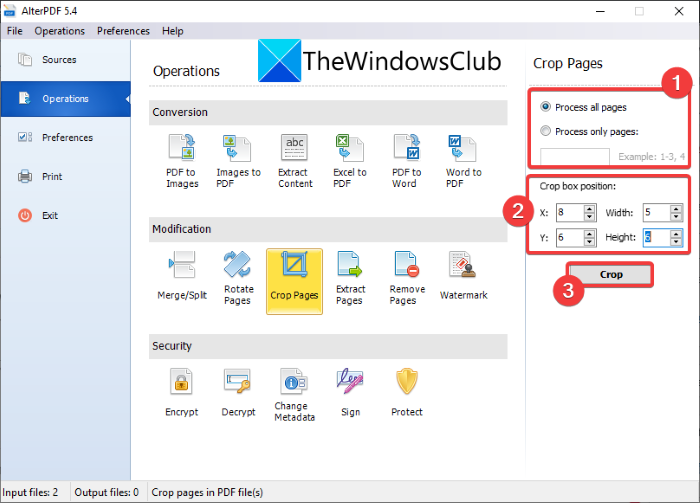
Przetworzy zaimportowane pliki PDF i przytnie je wszystkie naraz, zgodnie z wprowadzonymi ustawieniami przycinania.
Pamiętaj, że bezpłatna wersja tego oprogramowania przetwarza pierwsze 3 strony dokumentu PDF . Aby wykadrować wszystkie strony, musisz kupić jego profesjonalną edycję.
Przeczytaj: (Read:) Darmowe narzędzie online PDF Editor do edycji plików PDF(Free PDF Editor Online Tool to edit PDF files)
Jak mogę przyciąć plik PDF za darmo?
Aby przyciąć plik PDF za darmo, możesz użyć dowolnego z narzędzi i oprogramowania, które wymieniliśmy w tym poście. Wszystkie te narzędzia do przycinania plików PDF(PDF) są bezpłatne. Możesz po prostu zaimportować dokument PDF , wprowadzić marginesy przycinania, a następnie przyciąć strony PDF .
Jak przyciąć wiele stron PDF?
Wszystkie wymienione strony internetowe i darmowe oprogramowanie umożliwiają przycinanie wielu stron PDF jednocześnie. Jednak niektóre z nich zapewniają również elastyczność przycinania poszczególnych stron dokumentu PDF .
Jak zmienić rozmiar strony PDF?
Aby zmienić rozmiar strony PDF , możesz użyć Sejdy(Sejda) , PDFResizer i kilku innych narzędzi, o których wspomnieliśmy wcześniej w tym artykule. Zapewniają one funkcje zmiany rozmiaru stron PDF zgodnie z wymaganiami.
Mam nadzieję, że ten artykuł pomoże Ci znaleźć odpowiednie narzędzie do przycinania stron PDF w (PDF)Windows 11/10 .
Przeczytaj teraz: (Now read:) Redaguj PDF za pomocą bezpłatnego oprogramowania i usług redakcyjnych PDF.(Redact PDF using free PDF redaction software and services.)
Related posts
Jak utworzyć plik PDF w systemie Windows 11
Jak drukować duże obrazy na wielu stronach w systemie Windows 11
Edytory menu kontekstowego: Dodaj, usuń elementy menu kontekstowego w systemie Windows 11
Jak przypiąć dowolną aplikację do paska zadań w systemie Windows 11?
Jak zmienić rozmiar paska zadań w systemie Windows 11?
Jak przełączyć kanał Insider w systemie Windows 11?
Jak zrobić wideo ze zdjęć w systemie Windows 11?
Jak zainstalować podsystem Windows dla systemu Linux w systemie Windows 11?
Jak zablokować instalację systemu Windows 11 na komputerze?
Jak działa funkcja dynamicznej częstotliwości odświeżania w systemie Windows 11?
Checkit Tool powie Ci, dlaczego Twój komputer nie obsługuje systemu Windows 11
Jak włączyć lub wyłączyć układy przyciągania w systemie Windows 11?
Nie można przełączyć kanału Windows Insider w systemie Windows 11 — wersja deweloperska lub beta
Jak włączyć i korzystać z sesji fokusowych w systemie Windows 11?
Jak zmienić motyw w Microsoft Teams na Windows 11?
Włącz lub wyłącz kartę Wi-Fi i Ethernet w systemie Windows 11
Jak przyspieszyć system Windows 11 i sprawić, by uruchamiał się, uruchamiał i wyłączał szybciej?
Jak zainstalować system Windows 11 za pomocą funkcji Hyper-V w systemie Windows
Jak zmienić tło pulpitu lub tapetę w systemie Windows 11?
Jak wylogować się z konta e-mail w aplikacji Mail w systemie Windows 11?
