Jak przyciąć i obrócić obraz w Paint.NET
Możesz umieścić obraz w Paint.NET , ale chcesz go przyciąć i obrócić, aby uzyskać pochylony wygląd. Paint.net ma narzędzia, które pozwalają użytkownikowi przycinać i obracać obraz zgodnie z potrzebami użytkownika. W tym samouczku wyjaśnimy, jak przycinać obrazy(Crop Images) i obracać(Rotate) obrazy w Paint.net .
- Przycinanie(Crop) oznacza usuwanie niechcianych obszarów ze zdjęcia lub obrazu.
- Obróć(Rotate) oznacza zmianę orientacji warstwy obrazu w Paint.net , możesz zmienić orientację na Pozioma(Horizontal) , Pionowa(Vertical) , Obróć(Rotate) dziewięćdziesiąt stopni zgodnie z ruchem wskazówek zegara, Obróć(Rotate) dziewięćdziesiąt stopni przeciwnie do ruchu wskazówek zegara i Obróć (Rotate one) sto(Hundred) osiemdziesiąt stopni.
Jak przyciąć obraz w Paint.NET
Otwórz Paint.net .
Otwórz swój obraz.
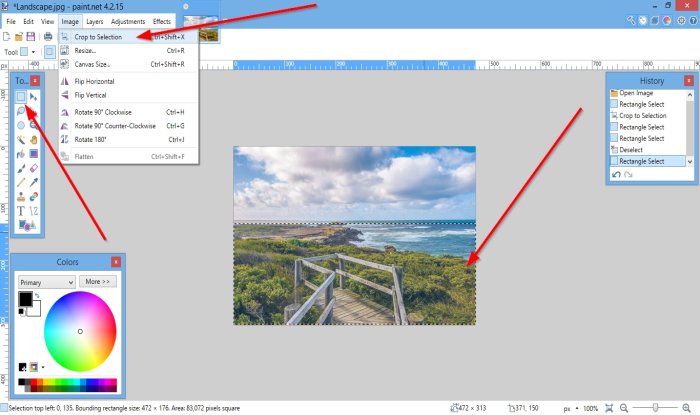
Przejdź do pola narzędzi po lewej stronie i kliknij opcję Wybierz prostokąt(Rectangle Select) .
Narysuj narzędzie Zaznaczanie prostokąta(Rectangle Select) na obszarze obrazu, który chcesz przyciąć.
Następnie kliknij Obraz(Image) na pasku menu.
Na liście rozwijanej kliknij Przytnij do zaznaczenia(Crop to Selection) .

Obraz jest przycięty.
Przeczytaj(Read) : Jak stworzyć i dodać efekt cienia do obrazu w Paint.NET(How to create and add Drop Shadow effect to an image in Paint.NET) .
Jak obrócić zdjęcie w Paint.NET
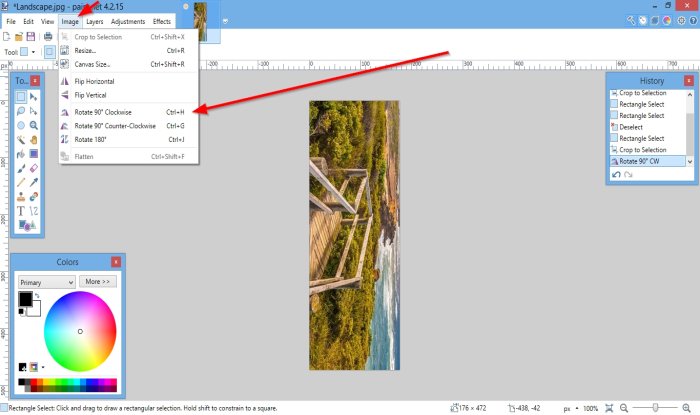
Kliknij Obraz(Image) na pasku menu.
Na liście rozwijanej kliknij dowolny z Obrotów(Rotations) , które chcesz obrócić.
Zgodnie z wyborem, który wybierzesz, zauważysz, że zmienia się orientacja twoich obrazów.

Możesz także kliknąć Warstwy(Layers) na pasku menu.
Zobaczysz różne sposoby obracania obrazu na liście rozwijanej, takie jak Poziomo(Horizontal) , Pionowo(Vertical) i Obrót o sto osiemdziesiąt stopni(Rotation One Hundred and Eighty Degree) .
Możesz wybrać opcję Obróć i Powiększ(Rotate and Zoom) .

Otworzy się okno dialogowe Obróć i Powiększ .(Rotate and Zoom)
W oknie dialogowym Obróć i powiększ , gdzie widoczny jest komunikat (Rotate and Zoom)Obróć lub Obróć(Roll or Rotate) , jeśli użyjesz suwaka na pasku slajdów, obraz płótna zmieni orientację.
Pan wyświetla obraz na płótnie. Jeśli klikniesz przeciągnij obraz, obraz przesunie się na płótnie.
Możesz także użyć suwaka Powiększenie(Zoom) , aby powiększyć obraz.
Możesz zaznaczyć pola wyboru Kafelkowanie(Tiling) i Zachowaj tło(Preserve Background) .
Następnie naciśnij OK.
Mam nadzieję, że to pomoże; jeśli masz pytania, skomentuj poniżej.
Related posts
Jak stworzyć przezroczysty obraz w Paint.NET na Windows 11/10?
Jak zbiorczo obracać obrazy w systemie Windows 11/10
Jak stworzyć i dodać efekt cienia do obrazu w Paint.NET?
Paint.NET na Windows 10 — bezpłatne pobieranie
Usuń Obróć w lewo i Obróć w prawo z menu kontekstowego dla obrazów
Zoptymalizuj i zmniejsz rozmiar obrazu za pomocą Radical Image Optimization Tool
LICEcap: Nagraj pulpit lub ekran Windows jako animowany GIF
Szybkie przeglądanie obrazów i dokumentów PDF za pomocą przeglądarki PRIMA Rapid Image Viewer
Recenzja GIMP: darmowe, open source, potężne oprogramowanie do edycji obrazu
Jak dodać cień do tekstu lub obrazu w GIMP
Najlepsze darmowe oprogramowanie do tworzenia wideo do GIF dla systemu Windows 10
Fotor: bezpłatna aplikacja do edycji obrazów dla systemu Windows 10
Darmowe narzędzia do konwersji WebP do PNG online
Jak znaleźć podobne obrazy online za pomocą odwrotnego wyszukiwania obrazów
Napraw obrazy Discord, które nie ładują się na PC
Dodaj wyszukiwanie w Google Images za pomocą menu kontekstowego w systemie Windows 11/10
Usuń rozmycie i napraw rozmazane zdjęcia i obrazy za pomocą tych narzędzi
Najlepsze narzędzia do dodawania znaku wodnego do obrazu online za darmo
Najlepsze oprogramowanie do kompresji i optymalizacji obrazu dla systemu Windows 10
Jak przycinać, obracać i dodawać kolory obramowania do obrazów w Dokumentach Google
