Jak przetestować szybkość połączenia internetowego w systemie Windows 10 Mobile?
Jeśli chodzi o przyjemne korzystanie z Internetu, szybkość połączenia odgrywa kluczową rolę. Szybkość może być niska, jeśli wszystko, czego potrzebujesz, to wysyłanie wiadomości e-mail bez załączników lub prowadzenie czatu tekstowego. Jednak Twoje wymagania wzrosną, jeśli chcesz przesyłać strumieniowo muzykę lub wideo na smartfona. Aby ocenić szybkość połączenia internetowego dostępnego na smartfonie z systemem Windows 10 (Windows 10) Mobile , rozpoczęliśmy testowanie kilku aplikacji, które informują o jego szybkości. Takie aplikacje mogą być używane do sprawdzania, czy Twój operator komórkowy lub dostawca usług internetowych(Internet Service Provider) ( ISP) zapewnia obiecaną przepustowość. Są one przydatne również podczas rozwiązywania problemów z połączeniem danych. Zobaczmy, jakie są najlepsze darmowe aplikacje do testowania szybkości połączenia internetowego na smartfonach z systemem Windows 10 (Windows 10) Mobile :
1. Test szybkości sieci
Test szybkości sieci(Network Speed Test) to jedna z najpopularniejszych i najwyżej ocenianych aplikacji w Sklepie(Store) . Opracowana przez Microsoft Research aplikacja będzie wykorzystywać Twoją lokalizację i uzyskiwać dostęp do Twojego połączenia internetowego, aby mierzyć prędkość pobierania, prędkość wysyłania i opóźnienie sieci. Po prostu(Just) naciśnij Start i poczekaj na wynik.

Aplikacja przeprowadzi również dodatkowe testy, aby zmierzyć parametry, takie jak maksymalny(Max) jitter i utrata pakietów . (Packet)Jitter definiuje się jako zmianę opóźnienia odbieranych pakietów. Przeciążenie sieci(Network) lub nieprawidłowa konfiguracja mogą zwiększyć to opóźnienie. Z drugiej strony utrata pakietów(Packet) występuje, gdy jeden lub więcej pakietów danych przesyłanych przez sieć komputerową nie dociera do miejsca docelowego. Utrata pakietów(Packet) jest zwykle spowodowana przeciążeniem sieci i jest mierzona jako procent utraconych pakietów w stosunku do pakietów wysłanych. Chociaż te parametry mogą wydawać się nieco zaawansowane, mogą pomóc w wyborze odpowiedniego usługodawcy internetowego(ISP) .

Przesuwając palcem w prawo, uzyskasz dostęp do ekranu sieci zawierającego informacje o bieżącej sieci, takie jak typ połączenia(Connection) , nazwa sieci , stan (Network)Internetu(Internet) i nazwa hosta .(Host)

Jedną fajną rzeczą w tej aplikacji jest fakt, że jest ona w stanie zapisać Twoją przeszłą wydajność sieci na ekranie historii. Ponownie przesuń(Swipe) w prawo z ekranu sieci, aby do niego przejść. Jedną wadą jest fakt, że historia nie określa, której sieci używasz podczas testowania wielu systemów.
Ogólnie rzecz biorąc, aplikacja wygląda ładnie, jest naprawdę przejrzysta, łatwa do zrozumienia i dość szybka. Może okazać się naprawdę przydatny, pomagając zorientować się, jaka jest rzeczywista przepustowość. Wypróbuj sam i powiedz nam, co myślisz.
2. Speedtest.net
Kolejną świetną aplikacją do testowania szybkości połączenia internetowego(Internet) jest Speedtest.net . Uważa się, że jest to najdokładniejsza aplikacja w Sklepie do tego celu. Mierzy trzy podstawowe parametry: prędkość Ping , Download i Upload . W przeciwieństwie do poprzedniej aplikacji, Speedtest.net oferuje również wykresy w czasie rzeczywistym, aby udowodnić spójność sieci, a nie tylko liczbę, która odzwierciedla tylko maksymalną przepustowość Twojej sieci.
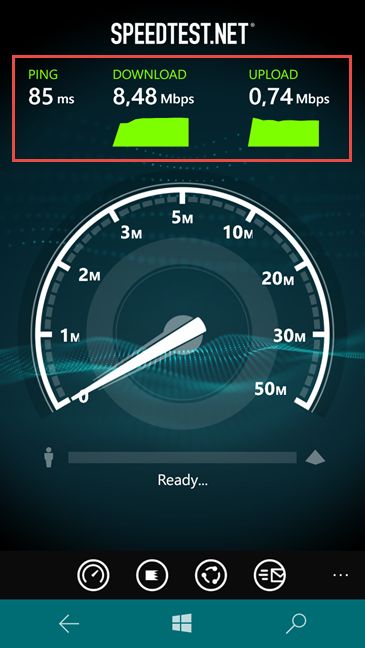
Aplikacja umożliwia śledzenie wyników z przeszłości, ale w przeciwieństwie do Testu szybkości sieci(Network Speed Test) , naciśnięcie każdego wyniku testu otworzy szczegółowy raport z testu, umożliwiając rozróżnienie sieci podczas testowania wielu systemów.

Ta aplikacja jest dość popularna nie tylko na urządzeniach z systemem Windows(Windows) i oferuje wyniki podobne do testu szybkości sieci(Network Speed Test) . Jest również bardzo łatwy w użyciu i wygląda ładnie. Nie mierzy parametrów, takich jak Max jitter i utrata pakietów(Packet) , ale nie sądzimy, aby była to poważna wada dla zwykłego użytkownika. Wypróbuj tę aplikację i powiedz nam, co myślisz.
3. Kontroler prędkości
SpeedChecker to kolejna interesująca aplikacja do testowania szybkości Twojej sieci. Podobnie(Just) jak inne aplikacje, mierzy prędkość Ping , Download i Upload . Test trwa nieco dłużej w porównaniu z poprzednimi aplikacjami, ale nie uważamy, że jest to znacząca wada.

Na podstawie aktualnych wyników aplikacja automatycznie oszacuje czas pobierania pliku mp3 lub pliku wideo.

Pozwala śledzić poprzednią wydajność na ekranie Historii(History) , a także tworzy wykresy w celu sprawdzenia spójności sieci, ale w przeciwieństwie do wykresów oferowanych przez Speedtest.net , nie są one wyświetlane w czasie rzeczywistym.

Aplikacja wygląda dobrze, dostarcza dużo statystyk, ale dziwi nas to, że wyniki znacznie odbiegają od poprzednich aplikacji, które prezentowaliśmy. Wypróbuj tę aplikację samodzielnie i powiedz nam, co myślisz.
4. Bezpłatny test prędkości
Free Speed Test to dość wszechstronna aplikacja i oferuje wyniki podobne do Network Speed Test i Speedtest.net . Mierzy prędkość pobierania i wysyłania oraz opóźnienie sieci, ale także jitter i utratę pakietów. Tworzy wykresy w czasie rzeczywistym, podobnie jak Speedtest.net i mierzy ilość danych wykorzystanych do przeprowadzenia testu.

Aplikacja wyświetla poprzednie wyniki wraz z lokalizacją, datą i godziną wykonania testu.

Fajne w tej aplikacji jest to, że umożliwia przeglądanie rankingu krajów według najwyższej prędkości, rankingu dostawców internetu, producentów i telefonów.

Bardzo lubimy tę aplikację i gorąco ją polecamy. Mierzy podstawowe i zaawansowane parametry, tworzy wykresy w czasie rzeczywistym, dostarcza dokładne wyniki i oferuje światowe rankingi prędkości sieci i dostawców Internetu. To, co nam się nie podoba, to sposób wyświetlania poprzednich wyników i przestarzały projekt aplikacji.
5. Test prędkości
Speed Test jest dość prosty, a także łatwy w użyciu i zrozumieniu. Podobnie jak w przypadku innych aplikacji, mierzy czas oczekiwania(Latency) , prędkość pobierania(Download) i wysyłania .(Upload)

Aplikacja lokalizuje również Twoją sieć, wyświetlając ją na mapie wraz z jej współrzędnymi.

Jak zwykle możesz wyświetlić wyniki swoich poprzednich testów, które wydają się być podobne do większości testowanych przez nas aplikacji. Historia wyświetla nazwę sieci, dzięki czemu można porównać wyniki podczas testowania wielu sieci.
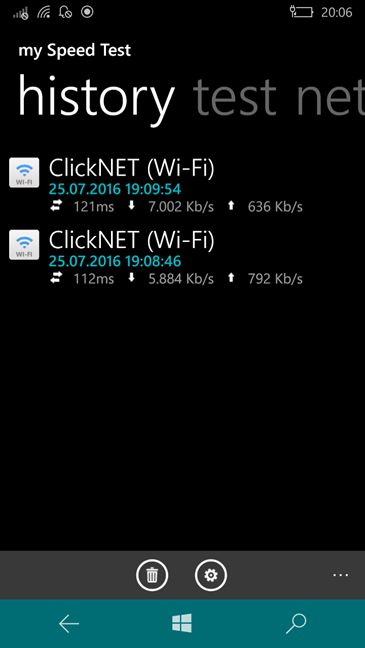
Lubimy tę aplikację głównie ze względu na prosty i dobrze wyglądający interfejs użytkownika. Każdy może go używać i rozumieć. Jeśli podoba Ci się ta aplikacja, przetestuj ją i powiedz nam, co myślisz.
Wniosek
Wszystkie przedstawione przez nas aplikacje są naprawdę łatwe w użyciu dla każdego typu użytkownika. Od Ciebie zależy, czy przeanalizujesz swoje opcje i wybierzesz aplikację, która najbardziej Ci odpowiada. Chociaż wszystkie przedstawione przez nas aplikacje są niezawodne, Speedtest.net , Free Speed Test i Network Speed Test są najlepsze. Wypróbuj sugerowane przez nas aplikacje i powiedz nam, która Ci się podoba. Jeśli są jakieś inne aplikacje, które zasługują na wzmiankę w naszym artykule, podziel się nimi w komentarzach poniżej.
Related posts
Jak wyświetlać na telewizorze lub monitorze z systemu Windows 10 Mobile za pomocą Miracast
Jak korzystać z aplikacji TeamViewer: Remote Control dla Windows 10 i Windows 10 Mobile
Jak śledzić, które aplikacje wykorzystują najwięcej danych w systemie Windows 10?
3 sposoby na zmianę adresu IP w Windows 10
Jak korzystać z funkcji Xbox Networking w systemie Windows 10, aby sprawdzić połączenie z usługą Xbox Live
Jak zresetować smartfon z systemem Windows 10 Mobile do ustawień fabrycznych
4 sposoby na zmianę maski podsieci w systemie Windows 10
4 sposoby na poznanie hasła Wi-Fi w systemie Windows 10, gdy je zapomnisz
Jak korzystać z WPS w systemie Windows 10 do łączenia się z sieciami Wi-Fi
Cztery sposoby na zapomnienie sieci Wi-Fi w systemie Windows 10
Napraw aplikację Project My Screen, która nie działa na Lumia 950 lub Windows 10 Mobile
Najlepsze 4 skanery kodów QR dla smartfonów z systemem Windows 10 Mobile
Jaki jest mój DNS? 5 sposobów, aby się dowiedzieć, w systemie Windows 10
Jak połączyć się z Wi-Fi z Windows 10?
Co to jest połączenie taryfowe? Jak włączyć połączenia taryfowe w systemie Windows 10?
3 sposoby na zmianę ustawień DNS w Windows 10
Jak uzyskać zdalny dostęp do systemu Windows 10 z komputera Mac?
Uniwersalne aplikacje Windows działające w Continuum i Windows 10 Mobile
Jak wyświetlać na telewizorze lub monitorze z systemu Windows 10 za pomocą Miracast
Jak zmienić język wyświetlania w Windows Phone 8.1 i Windows 10 Mobile
