Jak przeszukiwać otwarte karty w Google Chrome
Bałagan(Tab) na kartach to coś, co może poważnie obniżyć produktywność, czy to podczas pracy, nauki, czy po prostu podczas próby szybkiego i wydajnego przeglądania Internetu . (Internet)Podczas gdy każda większa przeglądarka obsługuje skróty klawiszowe, które pomagają użytkownikom w korzystaniu z ich kart, niektórzy z nas naprawdę popychają nasze karty do ekstremalnych warunków.
Czy kiedykolwiek miałeś tak wiele otwartych kart, że jedynym sposobem na znalezienie tej, której potrzebujesz, jest odgadnięcie kliknięć metodą prób i błędów? To nie jest ani skuteczne, ani dobre dla twojego poziomu stresu – uwierz mi, wiem. Jeśli jednak jesteś użytkownikiem przeglądarki Google Chrome(Google Chrome) , masz szczęście, ponieważ istnieje znacznie czystszy sposób na znalezienie karty, której szukasz w dowolnym momencie.
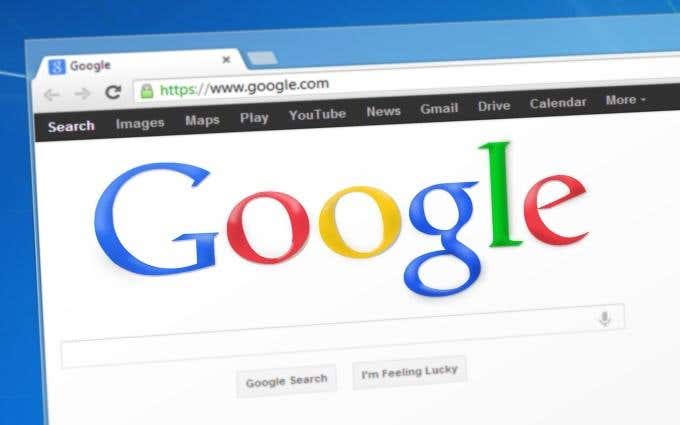
Wyszukaj otwarte karty w Google Chrome
Omnibox Google Chrome naprawdę zmienił sposób, w jaki myślimy o tradycyjnym pasku adresu. Omnibox umożliwia szybkie(Omnibox) wyszukiwanie w wyszukiwarce Google, wykonywanie szybkich obliczeń, przeszukiwanie Gmaila(Gmail) i Dysku Google(Google Drive) oraz wiele więcej.
Jedną z mniej znanych rzeczy, które umożliwia, jest wyszukiwanie i przełączanie się między otwartymi kartami.

Pierwszym krokiem tego procesu jest skopiowanie i wklejenie chrome://flags/#omnibox-tab-switch-suggestions do omniboksu. Naciśnij Enter , a to natychmiast przeniesie Cię do i podświetli opcję sugestii przełączania kart Omnibox(Omnibox tab switch suggestions) w flagach Chrome.

Ponieważ to ustawienie jest domyślnie wyłączone, musisz zmienić je z Domyślne(Default) na Włączone(Enabled) , klikając menu rozwijane.
Zgodnie z wymaganiami po zmianie dowolnej flagi Chrome, konieczne będzie ponowne uruchomienie przeglądarki. Możesz to zrobić z wdziękiem, zachowując otwarte karty, klikając przycisk PONOWNIE URUCHOM TERAZ(RELAUNCH NOW) , który powinien się pojawić.
W przeciwnym razie ręczne zamknięcie i otwarcie Chrome załatwi sprawę.

Gdy tylko Google Chrome zostanie ponownie uruchomiony, możesz zaczynać! Aby umożliwić wyszukiwanie kart i przełączanie przebiegu testowego, otwórz nową kartę i wpisz termin lub frazę znajdującą się w pasku tytułu lub adresie URL(URL) jednej z otwartych kart.

Jeśli dane wejściowe są prawidłowe, powinny pojawić się wyniki zawierające aktualnie otwarte karty. Każdy z tych wyników będzie miał przycisk Przełącz na tę kartę(Switch to this Tab) po prawej stronie tytułu i adresu URL(URL) . Kliknięcie tego przycisku zrobi dokładnie tak, jak mówi. W powyższym przykładzie widać, że fraza „jak” jest wykrywana w dwóch otwartych kartach — w końcu to nasza specjalność!
Otwarcie nowej karty nie jest wymaganym etapem tego procesu, więc wyeliminowanie tego fragmentu naprawdę pozwala na wydajną i produktywną sztuczkę. Za każdym razem, gdy utkniesz na karcie, zastanawiając się, gdzie znajduje się następna, której szukasz, możesz po prostu wyszukać ją w omniboksie(Omnibox) . Przejście na nią nie będzie miało żadnego wpływu na aktualnie otwartą kartę.
Jeśli chcesz poznać ciekawsze zastosowania omniboksu(Omnibox) Google Chrome , zapoznaj się z naszym artykułem na temat pięciu funkcji zasilania dla użytkowników Chrome(power features for Chrome users) .
Related posts
Co to jest rozszerzona ochrona w Google Chrome i jak ją włączyć?
10 najlepszych rozszerzeń bezpieczeństwa dla Google Chrome
Fajne nowe funkcje w Google Chrome v73
Jak zmienić tło w Google Chrome
Jak zmienić język w Google Chrome
Jak przypiąć kartę w Google Chrome
Jaką mam wersję Google Chrome?
9 ukrytych funkcji w Mapach Google, które powinieneś sprawdzić
Jak skonfigurować synchronizację przeglądarki Google Chrome
14 najlepszych motywów Google Chrome, które powinieneś wypróbować
8 najlepszych dodatków do edytora PDF Google Chrome
Jak naprawić błędy certyfikatu bezpieczeństwa SSL w Chrome?
Dlaczego w Chrome działa tak wiele procesów?
6+ sposobów na dostosowanie Google Chrome
Jak naprawić obrazy, które nie ładują się w Chrome?
Jak korzystać z funkcji „Lista czytelnicza” przeglądarki Google Chrome
Jak naprawić błąd braku pamięci przeglądarki Google Chrome
Problemy z wykorzystaniem pamięci/wyciekiem pamięci Google Chrome?
Jak eksportować i importować zakładki Chrome
Jak rozpakować i otworzyć pliki na Androidzie
