Jak przesyłać strumieniowo gry Xbox One na komputer z systemem Windows
Najgorętszą rzeczą w świecie gier jest granie w gry Xbox One na komputerze z systemem Windows(Windows PC) . Rozumiemy przez to przesyłanie strumieniowe gier Xbox One na komputer z Windows 11/10 , więc tak, będziesz potrzebować Xbox One . Jest to idealne rozwiązanie dla tych, którzy dzielą telewizor lub monitor w swoim domu. Więc jeśli młodsza siostra chce oglądać Barbie Adventures lub młodszy brat chce oglądać Pokemony(Pokemon) , możesz po prostu wstać i przesłać strumieniowo dowolną grę Xbox One na swój komputer z systemem Windows 10.

Jak przesyłać strumieniowo gry Xbox One na komputer z systemem Windows(Windows)
Pamiętaj(Bear) , że ta funkcja działa tylko w sieci lokalnej, więc nie możesz zabrać laptopa do znajomego 10 przecznic dalej i oczekiwać, że będziesz przesyłać strumieniowo swoje gry, chyba że można połączyć się z siecią lokalną z tak dużej odległości.
Upewnij(Make) się, że zaktualizowałeś komputer do systemu Windows 10 lub Windows 11. Jeśli korzystasz z systemu Windows 7(Windows 7) lub Windows 8.1 , aktualizacja powinna być bezpłatna, więc przejdź do niej, jeśli jeszcze tego nie zrobiłeś.
Upewnij się też, że konsola Xbox One jest połączona z siecią Wi-Fi(Wi-Fi) lub przewodową. Zawsze sugerujemy połączenie przewodowe. Ponadto upewnij się, że na komputerze z systemem Windows 11/10 zainstalowano najnowszą aktualizację, a konsola Xbox One jest również zaktualizowana do najnowszej wersji oprogramowania.
Podłącz kontroler Xbox One do komputera z (Xbox One)systemem Windows(Windows) 11/10 przez USB . Poczekaj(Wait) cierpliwie, aż system Windows(Windows) zainstaluje sterowniki, a następnie uruchom aplikację Xbox . Utwórz(Create) konto Xbox Live , jeśli jeszcze tego nie zrobiłeś, a następnie zaloguj się.
Po lewej stronie powinno być coś z napisem „ Połącz(Connect) ”, pamiętaj, aby go kliknąć. Teraz wybierz dodanie konsoli Xbox One z listy urządzeń dostępnych do połączenia. Następnie kliknij „ Przetestuj transmisję strumieniową(Test Streaming) ”, w tym miejscu Microsoft przeprowadzi test prędkości, aby upewnić się, że prędkość Internetu(Internet) jest wystarczająco duża.
Na koniec kliknij „ Strumień(Stream) ” i obserwuj, jak Twój Xbox One jest podłączony do komputera. Możesz teraz przesyłać strumieniowo wszystkie swoje ulubione gry.
To takie proste, ale pamiętaj, że twoja klawiatura i mysz nie będą działać, przynajmniej nie teraz. Firma Microsoft(Microsoft) powinna w przyszłości wydać aktualizację dla konsoli Xbox One(Xbox One) , która będzie to obsługiwać, ale nie jest jeszcze pewne, czy będzie ona przeznaczona tylko do nawigacji po menu, czy też do zestawu funkcji będzie dołączane granie w gry.
Przeczytaj(Read) : Co to jest komputer z obsługą VR? Jak sprawdzić, czy Twój laptop jest gotowy na VR?
Przesyłaj strumieniowo gry Xbox One(Stream Xbox One) na komputer z systemem Windows za pomocą Oculus Rift
Mamy dobrą wiadomość dla właścicieli Oculus Rift . Strumieniowanie gier na konsolę Xbox One(Xbox One) jest teraz dostępne dla urządzenia Oculus Rift w systemie Windows 10(Windows 10) . Ta nowo dodana funkcja Xbox umożliwi graczom korzystanie z gier w środowisku wirtualnej rzeczywistości za pośrednictwem bezpłatnej aplikacji. Przesyłanie strumieniowe z Xbox One do aplikacji Oculus Rift(Xbox One streaming to Oculus Rift app) dla Oculus Rift wygląda bardzo podobnie do wersji Xbox w wersji 11/10 dla systemu Windows . Pozwala jednak użytkownikom kontrolować orientację gier w bardziej realistycznym środowisku wirtualnym.
Rift działa natywnie z Windows 11/10 . Ułatwia to konfigurację i zapewnia niesamowite wrażenia w grach VR. Co więcej, uzyskasz najszybszą liczbę klatek na sekundę i lepszą wydajność w grach dzięki technologii DirectX 12 , która odblokowuje pełne możliwości nowego sprzętu graficznego Windows , stworzonego z myślą o grach VR na Windows 11/10 .
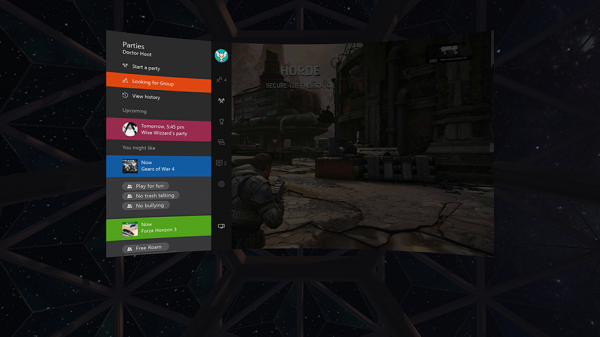
Aby rozpocząć, potrzebujesz dwóch rzeczy. Po pierwsze(First) , to Oculus Rift działający na komputerze z systemem Windows(Windows) . Po drugie(Second) konsola do gier Xbox One . Oba powinny działać w tej samej sieci.
Mając powyższe na uwadze, pobierz aplikację Xbox One Streaming do Oculus Rift(Xbox One Streaming to Oculus Rift app) ze Sklepu Oculus(Oculus Store) i uruchom ją. Możesz go pobrać tutaj(here) .
Po załadowaniu aplikacji wybierz swoją konsolę Xbox One z listy.
Gdy tylko połączysz się z konsolą Xbox One(Xbox One) , zobaczysz obraz przesyłany strumieniowo bezpośrednio z konsoli.
Za kilka minut nowa aplikacja Xbox One Streaming do Oculus Rift połączy się z konsolą Xbox One(Xbox One) za pośrednictwem sieci domowej.
Po podłączeniu wyjście wideo z konsoli będzie przesyłane strumieniowo do gogli Rift i wyświetlane na ścianie lub ekranie według Twojego wyboru, oferując wciągające środowiska VR w 3 trybach:
- Cytadela
- Wycofać się
- Kopuła
Wybierz ten, zgodnie z potrzebami, i gotowe. Jak wiesz, bezprzewodowy kontroler Xbox(Xbox Wireless Controller) jest dołączony do każdego zakupu Rift . Jeśli nie masz pewności, czy Twój komputer jest w stanie napędzać wrażenia VR, odwiedź tutaj(here) .
Powiązane(Related) : Jak grać w dowolną grę Xbox na komputerze z systemem Windows(How to Play any Xbox Game on Windows PC)
Wymagania aplikacji Xbox One Streaming do aplikacji Oculus Rift
- Xbox One
- Darmowe konto Xbox Live
- Połączenie internetowe
Pamiętaj(Please) , że przesyłanie strumieniowe w pełni wykorzystuje Twoją sieć domową. Microsoft twierdzi, że zawsze dobrze jest mieć oba komputery z systemem Oculus Rift i Xbox One , korzystające z przewodowego połączenia Ethernet , aby uzyskać najlepsze wrażenia wirtualne .
Teraz zobacz, jak tworzyć kopie zapasowe, przywracać, migrować grę Oculus Rift(Backup, Restore, Migrate Oculus Rift game) i inne pliki katalogów za pomocą vrBackupper.
Related posts
Gra Apex Legends na komputery z systemem Windows, Xbox One i PlayStation 4
Jak korzystać z czatu w grupie na Xbox One, Windows, Android i iOS
Jak zaktualizować kontroler Xbox One na komputerze z systemem Windows 11/10?
Jak zresetować hasło do konta Microsoft? -
Co to jest OneDrive firmy Microsoft? Jak to jest używane?
Recenzja Razer Kaira X: Zestaw słuchawkowy dla początkujących na PlayStation i Xbox
10 najlepszych horrorów na Xbox 360 i Xbox One
Minecraft staje się uniwersalną grą wieloplatformową. 7 powodów, dla których to wielka sprawa
Jak przenieść gry i aplikacje Xbox One na zewnętrzny dysk twardy
Jak naprawić błędy uruchamiania konsoli Xbox One lub kody błędów E
Napraw błąd niepowodzenia UPnP na konsoli Xbox One
10 najlepszych gier walki na Xbox One
Jak korzystać z kamery internetowej na konsoli Xbox One do wideo lub z mikrofonem?
Automatycznie zmieniaj motywy na konsoli Xbox One na podstawie wschodu i zachodu słońca
Jak dowiedzieć się, jakie dane Microsoft przechowuje o Tobie i jak je usunąć?
Jak podarować komuś grę cyfrową na Xbox One i Windows 10?
Brak dźwięku lub dźwięku podczas grania w gry na konsoli Xbox One
Jak wyznaczyć konsolę Xbox One jako domową konsolę Xbox
Jak nagrywać, edytować, udostępniać i usuwać klipy z gier oraz zarządzać nimi na konsoli Xbox One
Proste pytania: Co to jest uwierzytelnianie dwuskładnikowe lub weryfikacja dwuetapowa?
