Jak przenieść Microsoft Authenticator na nowy telefon
Jeśli chcesz przenieść Microsoft Authenticator na nowy telefon, postępuj zgodnie z tym przewodnikiem krok po kroku. Po przeniesieniu wszystkich zapisanych danych logowania do nowego telefonu niektóre witryny mogą prosić o weryfikację nowego telefonu za pomocą nowych kodów. Możesz użyć tych instrukcji, aby przejść z Androida(Android) na iOS lub odwrotnie.
Microsoft Authenticator to aplikacja do generowania kodu dostępna dla systemów Android i iOS. Jeśli włączysz i używasz uwierzytelniania dwuskładnikowego w różnych witrynach(enable and use two-factor authentication on various sites) , możesz użyć narzędzia Microsoft Authenticator do generowania kodów. Załóżmy jednak, że zgubiłeś telefon z Microsoft Authenticator , a teraz chcesz przenieść wszystkie dane z tego zgubionego lub skradzionego telefonu na nowy. W takim przypadku możesz skorzystać z tego samouczka.
Zanim zaczniesz, powinieneś wiedzieć, że musisz wcześniej włączyć kopię zapasową w chmurze(Cloud) , aby przejść ze skradzionego lub zgubionego telefonu na nowy. W przeciwnym razie te kroki nie pomogą. Jeśli masz przed sobą oba telefony komórkowe, możesz dalej postępować zgodnie z tym przewodnikiem.
W tym artykule zamieściliśmy zrzuty ekranu, które wskazują, że przechodzimy z telefonu komórkowego z Androidem(Android) na iOS. Możesz jednak wykonać te same kroki, aby przejść z iOS na Androida(Android) .
Jak przenieść Microsoft Authenticator na nowy telefon
Aby skonfigurować Microsoft Authenticator na nowym telefonie, wykonaj następujące kroki:
- Otwórz aplikację Microsoft Authenticator na starym telefonie komórkowym.
- Stuknij ikonę z trzema kropkami i przejdź do Ustawień(Settings) .
- Przełącz opcję kopii zapasowej w chmurze(Cloud backup) lub kopii zapasowej iCloud .(iCloud backup)
- Dodaj konto odzyskiwania.
- Otwórz aplikację Microsoft Authenticator na nowym telefonie komórkowym.
- Stuknij w przycisk ROZPOCZNIJ ODZYSKIWANIE(BEGIN RECOVERY) .
- Wprowadź(Enter) poświadczenia konta odzyskiwania.
- Ponownie zweryfikuj(Reverify) konta, aby zacząć z nich korzystać.
Aby rozpocząć, musisz włączyć kopię zapasową w chmurze w(turn on Cloud backup in the Microsoft Authenticator) aplikacji Microsoft Authenticator. Aby to zrobić, musisz otworzyć aplikację Microsoft Authenticator na telefonie komórkowym, dotknąć ikony z trzema kropkami i wybrać opcję Ustawienia(Settings ) . Teraz musisz przełączyć opcję kopii zapasowej w chmurze .(Cloud backup )
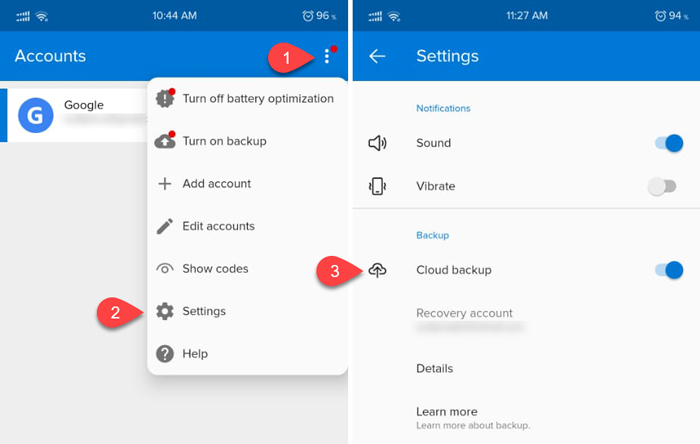
Uwaga: jeśli używasz telefonu komórkowego z systemem iOS, możesz zobaczyć kopię zapasową iCloud(iCloud backup) zamiast kopii zapasowej w chmurze(Cloud backup) .
Teraz musisz dodać konto odzyskiwania. Możesz użyć swojego osobistego adresu e-mail jako konta odzyskiwania.
Gdy skończysz, musisz otworzyć aplikację Microsoft Authenticator na nowym telefonie komórkowym. Po otwarciu znajdziesz opcję o nazwie BEGIN RECOVERY .

Stuknij w nią i dodaj ten sam adres e-mail, którego użyłeś na starym telefonie. Jeśli dodasz to pomyślnie, wszystkie zapisane konta znajdziesz na swoim nowym telefonie.
Ważne notatki
- Microsoft Authenticator może poprosić o ponowną weryfikację niektórych kont po przejściu na nowy telefon komórkowy. Dzieje się tak ze względów bezpieczeństwa.
- Podczas weryfikacji kont możesz zobaczyć różne kody na nowych i starych telefonach komórkowych. Korzystanie z kodów z nowego telefonu komórkowego jest obowiązkowe.
- Nie zapomnij usunąć wszystkich kont z aplikacji Microsoft Authenticator po przejściu na nowy telefon.
Related posts
Jak używać i dodawać konta Work/School do aplikacji Microsoft Authenticator
Włącz aplikację Cloud Backup dla Microsoft Authenticator na Androida i iPhone'a
Microsoft Authenticator na Androida: Zaloguj się na konto MS —
Ustaw datę wygaśnięcia hasła dla konta Microsoft i konta lokalnego
Jak włączyć lub wyłączyć przycisk Reveal Password w Microsoft Edge?
Odzyskiwanie haseł z klientów pocztowych: Odszyfrowywanie haseł pocztowych
Jak wygenerować losowe silne hasło w programie Excel?
WinAuth to alternatywa Microsoft lub Google Authenticator dla systemu Windows
Microsoft publikuje często zadawane pytania dotyczące zakończenia wsparcia technicznego systemu Windows 10 Mobile
Ataki Brute Force — definicja i zapobieganie
Jak ustawić i używać hasła BIOS lub UEFI na komputerze z systemem Windows 10
LessPass to darmowy generator i menedżer haseł
Zapobiegaj dodatkowi Pwned Password do Firefoksa
KeeWeb to wieloplatformowe oprogramowanie do zarządzania hasłami typu Open Source
Czy zapisywanie haseł w przeglądarce Chrome, Firefox lub Edge jest bezpieczne?
Zarządzaj, edytuj i przeglądaj zapisane hasła w Chrome na komputerze z systemem Windows
Importuj zakładki, hasła do Chrome z innej przeglądarki
Jak znaleźć hasło WiFi w systemie Windows 11/10?
Darmowy, bezpieczny generator haseł online do tworzenia losowych haseł
Jak zaimportować hasła z Chrome do Firefoksa w systemie Windows 10
