Jak przenieść dane Amazon S3 na lodowiec?
Amazon S3 to rozwiązanie do przechowywania w chmurze firmy Amazon , które zapewnia nieskończoną pojemność pamięci masowej za stosunkowo niskie ceny. Obecnie używam go do przechowywania kopii zapasowej mojego lokalnego urządzenia NAS (sieciowa pamięć masowa). Jednak Amazon S3 nie jest najlepszą opcją do przechowywania dużej ilości danych, do których nie będziesz często uzyskiwać dostępu.
Amazon Glacier to rozwiązanie dostarczane przez Amazon , które radykalnie obniża koszty przechowywania dużych ilości danych w chmurze. Na przykład przechowywanie 2500 GB danych na S3 kosztuje około 215 USD miesięcznie. To całkiem sporo pieniędzy za wykonanie kopii zapasowej danych. Jednak przechowywanie 2500 GB na Amazon Glacier kosztuje tylko 25 USD miesięcznie. To prawie 1/10 kosztu S3.
Jak więc przenieść swoje dane z Amazon S3 do Glacier ? Korzystanie z zasad (Policies)cyklu życia(Lifecycle) . Te zasady to w zasadzie tylko zasady, które możesz skonfigurować, aby przenieść dane z S3 do Glacier w określonych godzinach. Nauczmy się tworzyć zasady cyklu życia(Lifecycle) .
Utwórz politykę cyklu życia(Create Lifecycle Policy) na Amazon S3
Aby rozpocząć, najpierw zaloguj się do Amazon Web Services (aws.amazon.com) i kliknij My Account/Console u góry. Następnie kliknij Konsola zarządzania AWS(AWS Management Console) .

Teraz z listy wymienionych usług internetowych Amazon(Amazon Web) kliknij S3.

Następnie kliknij nazwę wiadra zawierającego dane, które chcesz przenieść do Glacier . Pamiętaj, że będziesz mógł przenieść całe wiadro, tylko foldery lub nawet tylko określone pliki.

Gdy otworzysz wiadro, zobaczysz zawartość wiaderka po lewej stronie. Kliknij (Click)Właściwości(Properties) w prawym górnym rogu, aby otworzyć ustawienia tego zasobnika.

U dołu zobaczysz Lifecycle . Śmiało i rozwiń cykl życia(Lifecycle) , aby zobaczyć swoje obecne zasady, jeśli takie istnieją. Mam już jedną konfigurację, która przenosi wszystko z wiadra do Glacier po przesłaniu do S3.
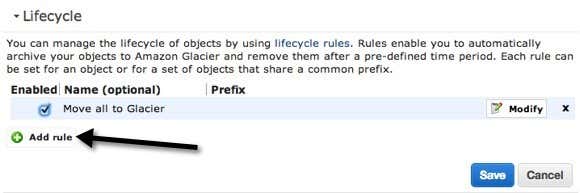
Aby skonfigurować nową regułę, kliknij Dodaj regułę(Add rule) . Pojawi się nowe okno dialogowe reguły cyklu życia , jak pokazano poniżej.(Lifecycle)

Przejdźmy teraz przez różne opcje. Po pierwsze, możesz nadać mu nazwę, która może być tym, czym żyjesz. Pole wyboru Zastosuj do całego zasobnika(Apply to Entire Bucket) spowoduje zastosowanie reguły do wszystkich plików i folderów w zasobniku. Jeśli chcesz przenieść tylko określoną część danych do Glacier , a resztę zostawić w S3, nie zaznaczaj tego pola.
Zamiast tego możesz wprowadzić Prefiks(Prefix) , czyli nazwę pliku lub folderu, który chcesz przenieść do Glacier . Na przykład, gdybym chciał po prostu przenieść folder muzyki z mojego wiadra do (music)Glacier , wpisałbym music/ w polu Prefix . Aby określić plik, wpisz ścieżkę, taką jak music/mymusic.mp3 .
Dalej jest Format okresu czasu(Time Period Format) . Możesz wybrać Dni od daty utworzenia(Days from the creation date) lub Data wejścia w(Effective from date) życie od . Ta opcja pozwala wybrać, kiedy określone obiekty mają zostać przeniesione do Lodowca(Glacier) . Jeśli wybierzesz Dni od daty utworzenia, możesz na przykład powiedzieć, że chcesz przenieść dane do Lodowca(Glacier) po 10 dniach. Oznacza to, że gdy plik danych zostanie po raz pierwszy przesłany do S3, zostanie przeniesiony do Glacier po 10 dniach od utworzenia.
Data wejścia w życie pozwoli Ci jedynie określić datę w przyszłości, w której dane zostaną przesłane do Glacier . Musisz kliknąć przycisk Dodaj przejście(Add Transition) , aby określić przedział czasowy. Mój zrzut ekranu mówi „ Przenieś(Move) na lodowiec”, ale to dlatego, że już stworzyłem regułę. Klikając Dodaj przejście(Add Transition) , możesz wpisać liczbę dni lub datę. Pamiętaj, że jeśli wpiszesz 0 jako liczbę dni, dane zostaną przeniesione natychmiast po następnym uruchomieniu reguły.

Jest też przycisk wygaśnięcia(Expiration) , ale bądź ostrożny. Ponownie(Again) , w zależności od tego, co wybrałeś z Format okresu czasu(Time Period Format) , możesz określić liczbę dni lub konkretną datę w przyszłości. Dodanie wygaśnięcia oznacza, że dane zostaną usunięte po określonym przez Ciebie czasie. Należy pamiętać, że zostanie usunięty z S3, RRS i Glacier . Więc w zasadzie to całkowicie zniknie, jeśli zdecydujesz się dodać wygaśnięcie.

Jeśli nie dodasz daty wygaśnięcia, dane zawsze pozostaną w lodowcu(Glacier) i nie zostaną usunięte. To prawie wszystko. Po zapisaniu reguły będzie ona uruchamiana raz dziennie. Jeśli Twoja reguła spełnia określone przez Ciebie kryteria, dane zostaną przesłane.
W tym procesie należy zwrócić uwagę na kilka rzeczy. Po pierwsze, możesz stwierdzić, że Twoje dane zostały przeniesione do Glacier , sprawdzając klasę pamięci(Storage Class) . Jeśli jest to Standard , to jest S3. Jeśli jest to RRS , oznacza to Redundancję(Redundancy) . Trzecią klasą jest Glacier , co oznacza, że jest tam teraz przechowywany.

Inną rzeczą, na którą należy zwrócić uwagę, jest to, że kiedy przenosisz dane z S3 do Glacier , nadal musisz uzyskać do nich dostęp z S3. Jeśli prześlesz dane bezpośrednio do Glacier , pojawią się one w konsoli Glacier po zalogowaniu się do AWS . Jednak przenoszenie danych przy użyciu reguł cyklu życia(Lifecycle) oznacza, że dane będą przechowywane w lodowcu(Glacier) i zostaną naliczone ceny w lodowcu(Glacier) , ale będziesz musiał uzyskać dostęp do danych z konsoli S3. Trochę(Kind) zagmatwane, ale tak to działa.
Pobieranie danych z lodowca
Odzyskiwanie danych z Lodowca(Glacier) jest również dość proste. Należy pamiętać o Glacier , że dane nie są od razu dostępne, jak w S3. Dzięki S3 możesz pobrać dowolny plik w dowolnym momencie. W przypadku Glacier musisz poczekać około 3 do 5 godzin na pobranie danych i umieszczenie ich z powrotem w S3. Dlatego też jest o wiele tańszy.
Aby rozpocząć przywracanie, wybierz plik lub folder, który chcesz odzyskać, a następnie kliknij go prawym przyciskiem myszy. Zobaczysz opcję o nazwie Zainicjuj przywracanie(Initiate Restore) .

Jeśli opcja jest wyłączona, oznacza to, że plik nie jest przechowywany w Glacier . Podczas przywracania będziesz musiał wybrać, jak długo dane mają być dostępne w S3.

Zauważ, że pliki są przywracane do klasy pamięci S3 RRS ( Reduced Redundancy ), która jest nieco tańsza niż S3 Standard . Pamiętaj również, że nie możesz trwale przywrócić danych, zostaną one ostatecznie usunięte. Nie jestem pewien, jaką największą wartość można wprowadzić dla dni, aby zachować dane, ale to nie jest na zawsze. Ponadto musisz płacić wyższe opłaty, im dłużej dane są przechowywane w klasie pamięci RRS , więc lepiej skrócić czas trwania.
Aby zobaczyć stan przywracania, po prostu kliknij przywrócony plik lub folder i kliknij Właściwości(Properties) . Będzie to oznaczać Przywrócenie w toku(Restoration in Progress) . Po zakończeniu przywracania i ponownym kliknięciu opcji Właściwości zobaczysz datę, do której zostanie zachowane przywracanie.
Ogólnie rzecz biorąc, przesyłanie danych z S3 do lodowca(Glacier) jest bardzo łatwe. Po prostu(Just) stwórz jedną regułę i gotowe. Przenoszenie danych na lodowiec(Glacier) może oznaczać duże oszczędności, jeśli masz dużo danych na S3. Jeśli masz jakieś pytania, napisz komentarz. Cieszyć się!
Related posts
Szybko przenieś dane do Amazon S3 za pomocą AWS Import Export
Jak nie dać się oszukać na Amazon
Skonfiguruj kontrolę rodzicielską dla YouTube, Netflix, Amazon Prime, HBO Max i innych
Dlaczego My Amazon jest po hiszpańsku? Język i inne ważne ustawienia
Jak odzyskać dane z uszkodzonej karty SD?
Jak włączyć lub wyłączyć Caps Lock na Chromebooku?
3 sposoby na zrobienie zdjęcia lub filmu na Chromebooku
Jak pobrać i zainstalować Peacock na Firestick
Jak znaleźć i wydrukować paragon Amazon?
Zrozumienie szybkości przesyłania danych w sieci LAN
Czy Twój komputer włącza się losowo sam?
Jak dodawać, edytować i przeglądać swoje recenzje Amazon
Jak wyciszyć kogoś na Discord
Jaka jest ocena pasażera Ubera i jak ją sprawdzić
Jak przeglądać i pobierać historię zamówień Amazon
Jak przełączyć lub przenieść dane na nowy iPhone
Technologia płaskich wyświetlaczy bez tajemnic: TN, IPS, VA, OLED i więcej
Co to jest tryb Discord Streamer i jak go skonfigurować?
Jak rozpoznać fałszywe recenzje na Amazon?
Jak pobrać i usunąć swoje dane z Facebooka?
