Jak przełączyć konto iTunes App Store na inny kraj?
Jeśli jesteś emigrantem lub podróżnikiem próbującym pobierać aplikacje z iTunes lub App Store innych krajów , możesz napotkać blokadę geograficzną.
Sklep Apple nakłada ograniczenia geograficzne na aplikacje, co frustruje użytkowników, którzy chcą pobierać aplikacje i inne treści na swoje urządzenia z systemem iOS.

Na przykład, jeśli mieszkasz w Australii(Australia) , możesz nie mieć przywileju pobierania niektórych popularnych gier, które mieszkańcy USA i Kanady mogą bezpłatnie pobrać w dowolnym momencie. Podobnie możesz nie być w stanie pobrać bezpłatnych aplikacji z iTunes, jeśli Twoje konto nie jest połączone z USA
Jak pobierać aplikacje z ograniczeniami geograficznymi za pośrednictwem iTunes?(How To Download Geo-Restricted Apps Via iTunes)
Na szczęście możesz uzyskać dostęp i pobierać aplikacje, które wcześniej były ograniczone do określonych lokalizacji, konfigurując konto iTunes dla innego kraju w App Store . Wyzwaniem związanym z tą metodą jest konieczność ciągłego wprowadzania nowej metody płatności za każdym razem.
Innym wyjściem jest utworzenie drugiego identyfikatora Apple ID(Apple ID) dla kraju z aplikacjami, które chcesz pobrać.
Nie musisz też dodawać swojej karty kredytowej(add your credit card) w sekcji metod płatności, ponieważ nie ma prawidłowej metody płatności powiązanej z Twoim drugim identyfikatorem Apple ID(Apple ID) , ponieważ dotyczy ona tylko bezpłatnych aplikacji i gier.

Możesz kupić kartę podarunkową z innego kraju przez Internet i dodać ją jako formę płatności dla dodatkowego identyfikatora.
Uwaga:(Note: ) zmiana kraju powiązanego z kontem iTunes aktualizuje kraj dla App Store i ma zastosowanie odwrotna sytuacja.
Na przykład, jeśli ustawisz swój kraj jako Japonia(Japan) na iPhonie w App Store , wprowadzone zmiany zostaną odzwierciedlone w Apple ID na wszystkich innych urządzeniach korzystających z Twojego Apple ID , takich jak iPhone, iPad czy Mac .
Skonfiguruj konto iTunes dla innego kraju(Set Up An iTunes Account For Another Country)
- Na iPhonie lub iPadzie
- Na Macu lub PC
- Z profilu konta Apple ID
iPhone lub iPad(iPhone Or iPad)
Założenie konta iTunes dla innego kraju na iPhonie lub iPadzie jest możliwe, choć nie tak proste, jak na komputerze stacjonarnym. Oto jak to zrobić.
Pierwszym krokiem jest anulowanie wszelkich subskrypcji Apple Music lub iTunes Match i innych usług powiązanych z lokalnym identyfikatorem Apple ID(Apple ID) , a następnie ponowne zalogowanie się po przełączeniu.
- Otwórz Settings > [Your Name]

- Stuknij w iTunes i App Store(iTunes & App Store) .

- Następnie dotknij swojego Apple ID . Jeśli pojawi się prośba o zalogowanie, uwierzytelnij się za pomocą Touch ID lub hasła.

- Stuknij opcję Wyświetl Apple ID(View Apple ID)

- Kliknij Country/Region .
- Stuknij Zmień kraj i region(Change Country & Region)
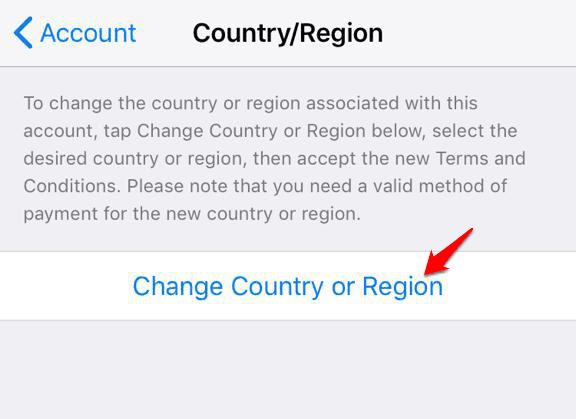
- Wybierz nowy kraj lub region i dotknij Dalej(Next) .
- Zapoznaj się z warunkami(terms and conditions) i dotknij Zgadzam się(Agree) , aby potwierdzić swoją zgodę.
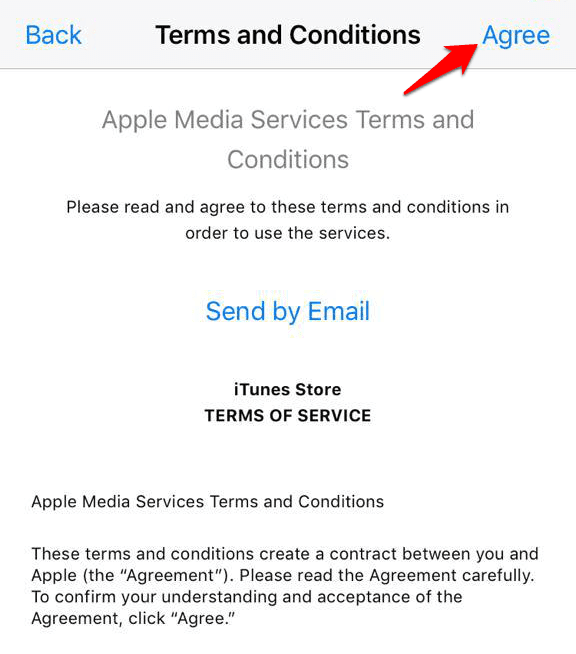
- Wprowadź metodę płatności(payment method) (obowiązującą w nowym kraju lub regionie) oraz nowe informacje rozliczeniowe, a po zakończeniu dotknij Dalej(Next) .

Uwaga:(Note: ) aby zmienić informacje o płatnościach, otwórz Settings > [Your Name] > iTunes & App Store i stuknij Zarządzaj płatnościami(Manage Payments) (lub Informacje o płatnościach(Payment Information) , w zależności od wersji iOS). Możesz dodawać, usuwać, zmieniać kolejność lub aktualizować metody płatności oraz uaktualnić swoje miejsce w iCloud w oparciu o ceny obowiązujące w nowym kraju lub regionie.
Wszystko gotowe i gotowe do pobierania aplikacji z nowo skonfigurowanego konta iTunes. Nowe aktualizacje kraju lub regionu powiązane z Twoim Apple ID będą uwzględniane we wszystkich usługach (Services)Apple na wszystkich Twoich urządzeniach z systemem iOS.
Na komputerze Mac lub PC(On a Mac or PC)
- Otwórz iTunes na komputerze Mac lub PC. Na pasku menu kliknij Konto(Account) > Wyświetl moje konto(View My Account) .
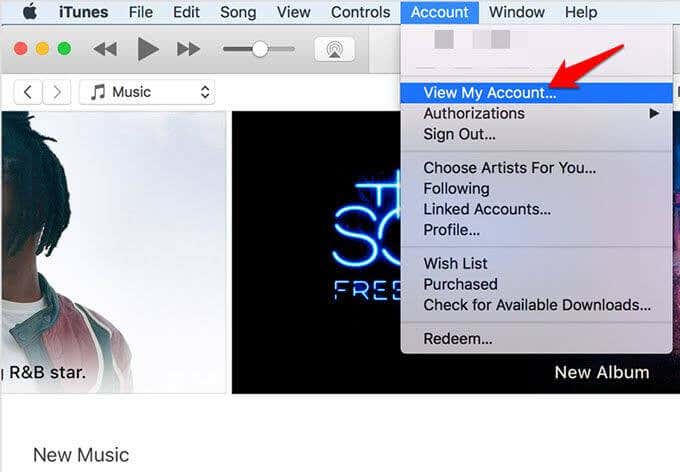
- Zaloguj się przy użyciu swojego Apple ID i naciśnij Enter lub kliknij Wyświetl konto(View Account) .
- Kliknij Zmień kraj lub region(Change Country or Region) na stronie Informacje o koncie.

- Zapoznaj się z warunkami(terms and conditions) i kliknij Zgadzam się(Agree) , aby potwierdzić swoją zgodę.
- Wprowadź nową metodę płatności (obowiązującą w nowym kraju lub regionie) oraz informacje rozliczeniowe, a następnie kliknij przycisk Kontynuuj(Continue) .
Nowe aktualizacje kraju lub regionu powiązane z Twoim Apple ID będą uwzględniane we wszystkich usługach (Services)Apple na wszystkich Twoich urządzeniach z systemem iOS.
Z profilu konta Apple ID(From Apple ID account profile)
- Zaloguj(Log) się do swojego profilu konta Apple ID i przewiń do Konto(Account ) i dotknij Country/Region

- Wybierz nowy kraj lub region z menu Country/Region .

- Pojawi się monit z pytaniem, czy chcesz zmienić kraj lub region. Kliknij (Click) Kontynuuj(Continue ) , aby zaktualizować.
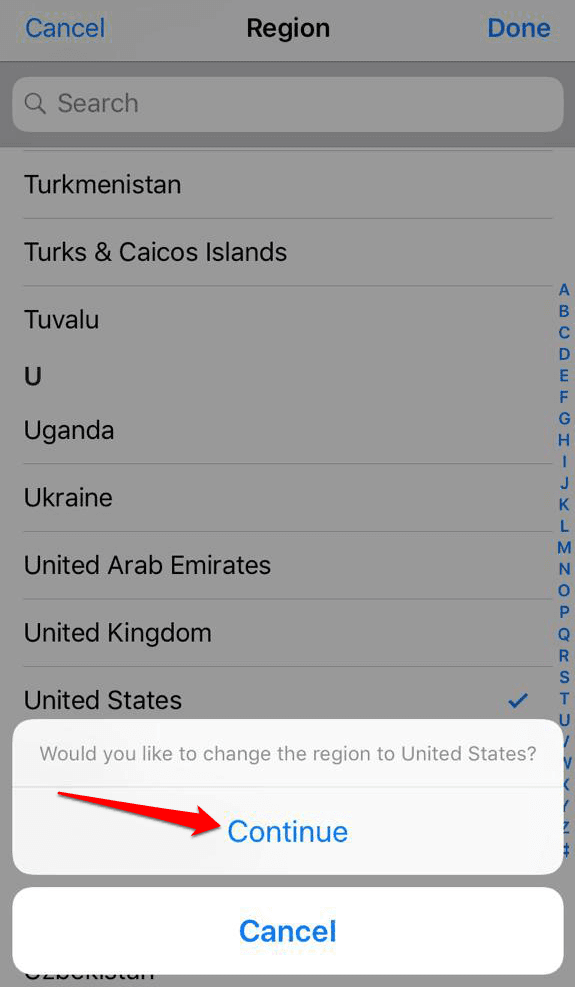
- Wprowadź nową metodę płatności (obowiązującą w nowym kraju/regionie) oraz informacje rozliczeniowe. Kliknij Zapisz(Save) po wypełnieniu wszystkich szczegółów.
Nowe aktualizacje kraju/regionu będą widoczne na wszystkich Twoich urządzeniach z systemem iOS i usługach Apple .
Przełączanie między wieloma krajami w iTunes lub App Store(Switching Between Multiple Countries On iTunes Or App Store)
Jak wspomniano wcześniej, możesz utworzyć konto z nowym identyfikatorem Apple ID(Apple ID) i używać go do logowania się i wychodzenia ze sklepu. W ten sposób możesz pobrać aplikację, której nie ma w sklepie w Twojej bieżącej lokalizacji, ale pomoże ona tylko pobrać bezpłatne aplikacje na urządzenia z systemem iOS.
Niestety nie możesz używać tej metody do kupowania „płatnych aplikacji”, ponieważ musisz dodać kartę kredytową w ramach metody płatności oraz adres rozliczeniowy dla Twojego kraju. Ponadto(Further) , jeśli musisz pobrać aktualizacje dla jakichkolwiek aplikacji specyficznych dla USA, musisz zalogować się za pomocą swojego amerykańskiego Apple ID .
- Aby przełączać się między wieloma krajami, wyloguj się z obecnego kraju/regionu iTunes lub App Store , otwierając App Store > Apple ID [bieżący adres e-mail]. (Apple ID [your current email]. )
- Stuknij Wyloguj się(Sign Out)

- Stuknij otwórz Settings>General

- Kliknij Język i region( Language & Region)

- Wybierz Region

- Wybierz nowy kraj, do którego chcesz uzyskać dostęp, a następnie utwórz nowe konto dla iTunes lub App Store , z którego chcesz pobierać aplikacje. Aby to zrobić, znajdź bezpłatną aplikację, która jest zablokowana w sklepie w USA lub w sklepie, do którego chcesz się przełączyć.
- Stuknij w aplikację. Jeśli nadal pokazuje Twój stary kraj/region lub powiadamia Cię, że pozycja jest niedostępna w bieżącym sklepie, kliknij Zmień sklep(Change Store) .

- Wróć do listy aplikacji w App Store i dotknij Get > Install

- Stuknij opcję Utwórz nowy identyfikator Apple ID,(Create New Apple ID,) wybierz kraj i podaj wymagane informacje.
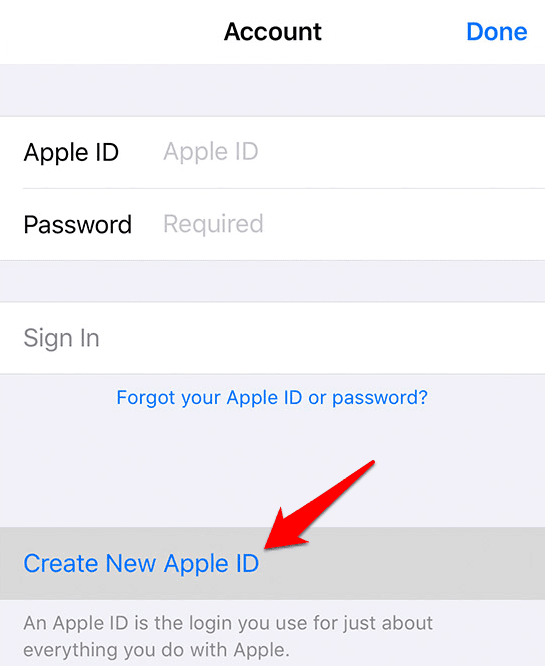
- W sekcji Płatności kliknij Brak(None) .

- Jeśli chcesz kupować treści w sklepie, możesz otrzymać kartę upominkową iTunes dla wybranego kraju i dodać ją później jako metodę płatności.
- Otwórz aplikację Mail , aby zweryfikować swój adres e-mail i pobrać aplikację.
- Następnie wróć do listy aplikacji w App Store z urządzenia z systemem iOS i dotknij łącza. Stuknij Get > Install.
- Zaloguj(Sign) się na swoje nowe konto iTunes lub Apple ID dla wybranego kraju i, jeśli musisz, stuknij Get > Install ponownie, aby rozpocząć pobieranie i przejść do nowego sklepu.
Od teraz możesz zmieniać sklepy, logując się i wylogowując z iTunes lub App Store w zależności od kraju lub regionu.
Related posts
Jak dezaktywować konto na Facebooku zamiast je usuwać?
Jak utworzyć anonimowe konto na Facebooku
Jak ustawić swoje konto na Facebooku jako prywatne?
Czy Twoje konto Amazon jest zablokowane? 4 sposoby, aby to naprawić
Jak zmienić lub zresetować hasło do konta Microsoft
7 szybkich poprawek, gdy Minecraft ciągle się zawiesza
Jak zmienić język w Netflix
Jak założyć konto PayPal?
Jak podzielić ekran na Chromebooku
Jak korzystać z tagów spoilera Discord
Co to jest tryb Discord Streamer i jak go skonfigurować?
Jak korzystać z aplikacji Signal: porady i wskazówki
Jak pobierać filmy z Twitcha
OLED kontra MicroLED: czy należy czekać?
10 najlepszych sposobów zabezpieczenia komputera przed dziećmi
Jak wyciszyć kogoś na Discord
Jak włączyć lub wyłączyć Caps Lock na Chromebooku?
Jak stwierdzić, czy Twoje konto na Facebooku zostało zhakowane
Jak znaleźć urodziny na Facebooku
Jak odzyskać zhakowane konto na Instagramie?
