Jak przełączyć konta Google na Androida: Wszystko, co musisz wiedzieć -
Czy(Did) wiesz, że możesz używać tylko jednego urządzenia i przełączać się między różnymi kontami Google w (Google)systemie Android(Android) ? Dane powiązane z każdym kontem są synchronizowane dla Twoich aplikacji, a Android oferuje elastyczność łatwego dostępu do jednego lub drugiego konta Google . Jeśli lubisz oddzielić rzeczy, ale chcesz jednocześnie korzystać z kont służbowych i osobistych na smartfonie lub tablecie, ten samouczek ilustruje, jak przełączać konta Google w (Google)systemie Android(Android) :
UWAGA:(NOTE:) Ten przewodnik dotyczy systemu Android 10 i został utworzony przy użyciu telefonu Nokia 5.3(Nokia 5.3) i Samsunga Galaxy A51(Samsung Galaxy A51) . Jeśli nie znasz swojej wersji Androida(Android) , przeczytaj Jak sprawdzić wersję Androida na swoim urządzeniu( How to check the Android version on your device) . Procedury są podobne na większości urządzeń z systemem Android, chociaż możesz napotkać pewne niewielkie różnice, w zależności od producenta urządzenia.
Po(First) pierwsze: dodaj(Add) kolejne konto Google na Androidzie(Android)
Zamiast zmieniać urządzenia, możesz skonfigurować Androida(Android) do korzystania z wielu kont Google . Na standardowym Androidzie(Android) otwórz aplikację Ustawienia(open the Settings app) i uzyskaj dostęp do Kont(Accounts) , aby znaleźć przycisk Dodaj konto(Add account ) , jak pokazano w drugim rozdziale naszego samouczka: Jak założyć konto Google na Androida(How to set up a Google Account on Android) .
Możesz również skorzystać z tego samego przewodnika, aby dodać konto na Samsung Galaxy , ale jest niewielka różnica: po otwarciu Ustawień(Settings) , musisz najpierw uzyskać dostęp do „Konta i kopie zapasowe”(“Accounts and backup”) , aby znaleźć wpis Konta(Accounts) .

Dodaj(Add) kolejne konto Google z Ustawień(Settings) na urządzeniach Samsung Galaxy
Na szczęście aplikacje wyglądają tak samo na wszystkich urządzeniach, więc jeśli chodzi o dodawanie lub przełączanie kont w aplikacjach, nie ma różnic między Samsungiem(Samsung) a innymi smartfonami z Androidem(Android) .
Każde dodatkowe konto, które skonfigurujesz, działa dokładnie tak samo jak główne, stając się dostępne w większości aplikacji z ekosystemu Google, w tym w aplikacjach pobranych ze Sklepu Google Play(get from the Google Play Store) . Właściwie łatwiej jest zacząć dodawać drugie konto z jednej z aplikacji Google, takich jak Gmail .
Jak dodać kolejne konto Gmail na (Gmail)Androidzie(Android)
Otwórz Gmaila(Gmail ) i dotknij swojego zdjęcia profilowego lub inicjału imienia w prawym górnym rogu ekranu.
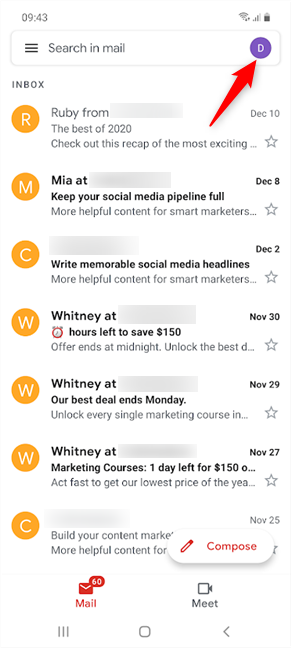
Naciśnij ikonę swojego profilu, aby dodać kolejne konto Gmail
Następnie dotknij opcji „Dodaj kolejne konto”(“Add another account”) z wyskakującego okienka.

Naciśnij Dodaj(Add) kolejne konto, aby dodać drugie konto Gmail
Na ekranie „Skonfiguruj pocztę e-mail”(“Set up email”) wybierz Google .
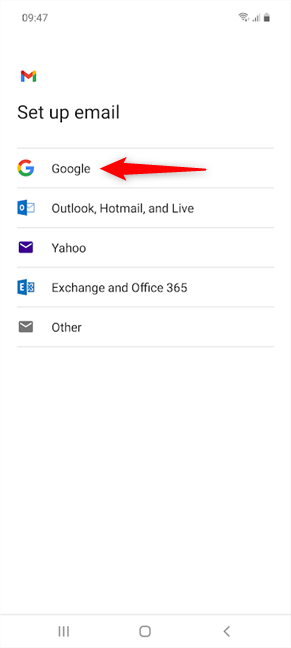
Gdy dodajesz kolejne konto Gmail , w rzeczywistości dodajesz konto Google
Następnie możesz utworzyć nowe konto Google(create a new Google account) lub zalogować się przy użyciu już istniejącego.

Wprowadź(Insert) szczegóły konta Google(Google Account) , które chcesz dodać
Po wpisaniu adresu e-mail i hasła naciśnij Zgadzam się(I agree) .

Zaakceptuj(Agree) warunki Google , aby dokończyć dodawanie kolejnego konta Gmail w (Gmail)systemie Android(Android)
Otóż to! Nowe konto zostanie dodane do smartfona i tabletu z systemem Android . (Android)Czytaj dalej, aby dowiedzieć się, jak przełączyć konta Google w (Google)systemie Android(Android) , aby uzyskać to, czego potrzebujesz z aplikacji na urządzeniu.
Jak przełączyć konta (Accounts)Google na Androidzie(Android)
Proces przełączania kont (Accounts)Google jest dość prosty w większości aplikacji na Androida(Android) , więc łatwo jest zarządzać kilkoma kontami na tym samym urządzeniu. Otwórz aplikację, której chcesz użyć, i dotknij ikony swojego profilu (zdjęcie lub inicjał) w prawym górnym rogu.
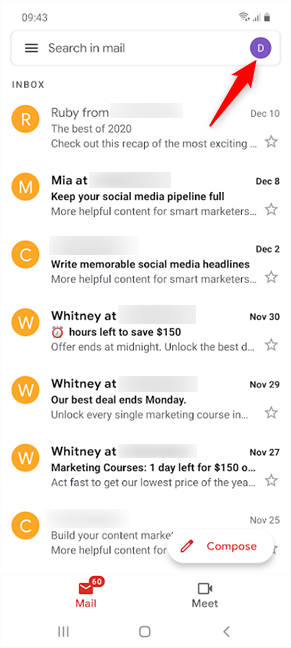
Naciśnij ikonę swojego profilu, aby przełączyć konta Google
Spowoduje to wyświetlenie wyskakującego okienka, w którym w większości aplikacji powinieneś zobaczyć konta Google dostępne na Twoim urządzeniu. Konto, z którego aktualnie korzystasz, znajduje się na górze. Aby przełączyć konta Google , dotknij konta, którego chcesz użyć w dolnej części.

Jak przełączyć konta Google na (Google)Androidzie(Android)
Spowoduje to natychmiastowe przełączenie konta na wybrane, ładując powiązane z nim dane.
W niektórych aplikacjach, takich jak Zdjęcia Google(Google Photos) czy YouTube , alternatywne konta na Twoim urządzeniu nie są tak łatwo widoczne. W takim przypadku obok nazwy konta Google(Google) , z którego obecnie korzystasz , powinna znajdować się niewielka strzałka . Stuknij nazwę konta, aby otworzyć menu rozwijane lub wyskakujące okienko, w zależności od aplikacji. Następnie możesz łatwo wybrać inne konto Google .
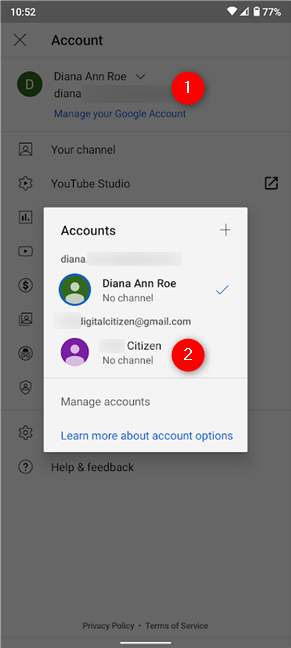
Przełącz konta Google(Switch Google Accounts) z wyskakującego okienka w YouTube
W przypadku większości aplikacji możesz używać danych tylko na oddzielnych kontach Google w całkowicie niezależny sposób i przełączać się między nimi do woli. Jednak niektóre gry i aplikacje ze Sklepu Google Play(Google Play Store) wymagają wybrania konta Google przy pierwszym dostępie, podczas gdy inne domyślnie używają konta głównego. Wszystko zależy od ich projektu.
Jeśli jesteś uzależniony od swoich e-maili, możesz też łatwo wyświetlać je wszystkie naraz w Gmailu(Gmail) . Najpierw(First) dotknij ikony hamburgera w lewym górnym rogu ekranu.

Możesz dodać drugie konto Gmail i widzieć oba zestawy e-maili razem
Następnie naciśnij opcję Wszystkie skrzynki odbiorcze(All inboxes) u góry, a zobaczysz e-maile z obu kont wymienionych jednocześnie w Gmailu(Gmail) .
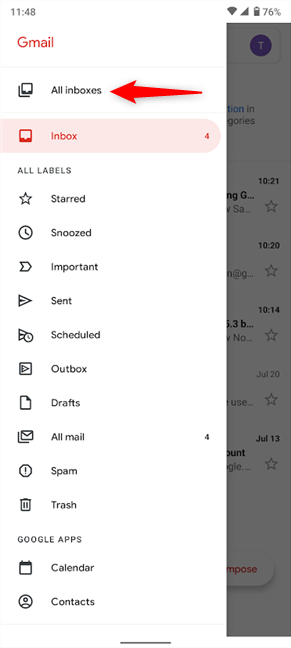
Wybierz Wszystkie(Select All) skrzynki odbiorcze i nie musisz już przełączać kont Google w (Google)Gmailu(Gmail)
UWAGA:(NOTE:) W przypadku korzystania z wielu kont Google większość aplikacji powinna pamiętać, które konto zostało wybrane i używać go domyślnie przy następnym dostępie. Chociaż Gmail nie jest pod tym względem wyjątkiem, nie zapisuje ustawienia Wszystkie skrzynki odbiorcze(All inboxes) przedstawionego powyżej, więc musisz je wybierać za każdym razem, gdy otwierasz aplikację.
Czy przełączasz się między więcej niż dwoma kontami Google ?
Konfigurowanie i przełączanie kont Google jest równie łatwe na Samsung Galaxy i innych smartfonach z Androidem(Android) . Zamiast męczyć się z używaniem wielu urządzeń, znacznie efektywniej jest obsługiwać wszystko na jednym Androidzie(Android) . Czy(Did) udało Ci się założyć więcej niż jedno konto Google na swoim Androidzie(Android) ? Ile(How) kont żonglujesz? Czy to więcej niż dwa? Daj nam znać w komentarzach.
Related posts
Jak dodać kontakt do WhatsApp na Androida: 4 sposoby
Jak zmienić lub usunąć kod PIN karty SIM na Androidzie -
Microsoft Authenticator na Androida: Zaloguj się na konto MS —
Jak odblokować numer na Androidzie: Wszystko, co musisz wiedzieć
Jak założyć konto Google na Androidzie
Nie możesz włączyć konta Gość w systemie Windows 10. Oto dlaczego i jak kłamią inni
Co to jest grupa użytkowników systemu Windows i do czego służy? -
Jak włączyć i używać 2FA Fortnite (uwierzytelnianie dwuskładnikowe)
4 najlepsze wyszukiwarki dla dzieci
Jak zarządzać lokalnymi użytkownikami i grupami w systemie Windows 10 za pomocą lusrmgr.msc -
Jak włączyć lub wyłączyć weryfikację dwuetapową na swoim koncie Google
Jak wyświetlić wszystkich użytkowników na komputerze z systemem Windows? (5 sposobów) -
Zapoznaj się z ESET Parental Control: Ochrona dzieci w systemie Android!
Jak przełączyć się na lokalne konto Windows 10 z konta Microsoft?
Czy w systemie Windows 10 należy używać konta lokalnego czy konta Microsoft?
Czym są przydziały dyskowe i jak z nich korzystać, aby ograniczyć przestrzeń każdego użytkownika
Jak zmienić hasło Microsoft: 2 różne sposoby -
Przetłumacz ekran logowania systemu Windows na swój lokalny język
Jak zresetować hasło do konta Microsoft? -
Jak przełączyć się na lokalne konto Windows 11 z konta Microsoft?
