Jak przełączać lub zmieniać lewy i prawy przycisk myszy w systemie Windows 11/10?
To całkiem normalne, że wszystkie myszy komputerowe są ergonomicznie zaprojektowane dla praworęcznych użytkowników. Ale dostępne są myszy, które są specjalnie zaprojektowane dla osób leworęcznych lub takie, których można używać obiema rękami. Czy zanim zacząłeś szukać takich urządzeń, próbowałeś skonfigurować mysz do pracy z wybraną ręką? Możesz przełączać przyciski myszy – od lewej do prawej w kilku prostych krokach.
Przełącz lewy i prawy przycisk myszy
Domyślnie mysz jest skonfigurowana jako praworęczna, z głównym przyciskiem po lewej i dodatkowym po prawej stronie. Główny przycisk służy do funkcji takich jak zaznaczanie i przeciąganie. Możesz ustawić swoją mysz jako leworęczną, zamieniając jej predefiniowaną funkcjonalność. Wykonaj następujące kroki:
Zmień lewy(Change Left) i prawy(Right) przycisk myszy za pomocą ustawień systemu Windows(Windows)
Okna 11

T zamień lub zmień lewy(Left) i prawy(Right) przycisk myszy w systemie Windows 11:
- Otwórz ustawienia
- Wybierz ustawienia Bluetooth i urządzeń
- Po prawej stronie znajdź i kliknij Otwórz Mysz(Mouse)
- Na głównym przycisku myszy(Primary mouse button) zobaczysz menu do przełączenia.
Windows 10
Istnieje inny szybki sposób zmiany konfiguracji myszy w systemie Windows 10(Windows 10) , tutaj możesz bezpośrednio przejść do ustawień myszy. Wykonaj następujące kroki:
1] Kliknij prawym przyciskiem myszy ikonę ' Windows ' i wybierz ' Wyszukaj(Search) '
2] Wpisz „ mysz(mouse) ” i wybierz „ Ustawienia myszy(Mouse Settings) ” z wyników wyszukiwania
3] W menu „ Wybierz swój główny przycisk(Select your primary button) ” wybierz „ Prawy(Right) ”
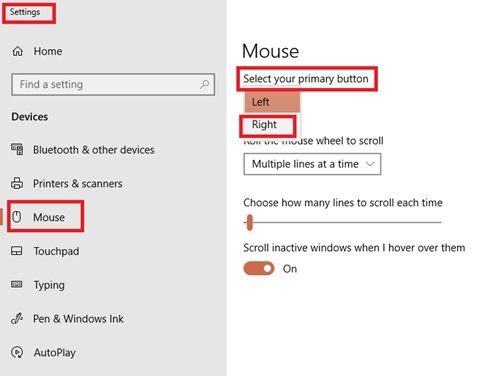
Zrobione!
Zamień lewy(Left) i prawy(Right) przycisk myszy za pomocą Panelu sterowania(Control Panel)
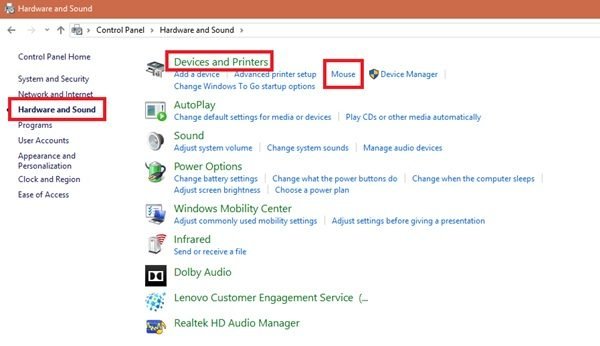
- Przejdź do menu Start(Start Menu)
- Wyszukaj Panel sterowania(Control Panel)
- Po przejściu do Panelu sterowania(Control Panel) naciśnij Sprzęt i dźwięk(Hardware and Sound)
- W sekcji Urządzenie i drukarki(Device and Printers) kliknij Mysz(Mouse)
- W oknie Właściwości myszy(Mouse Properties) zaznacz pole Przełącz przyciski główne i dodatkowe(Switch primary and secondary buttons) .
- Kliknij „ OK ”, aby zapisać zmiany.
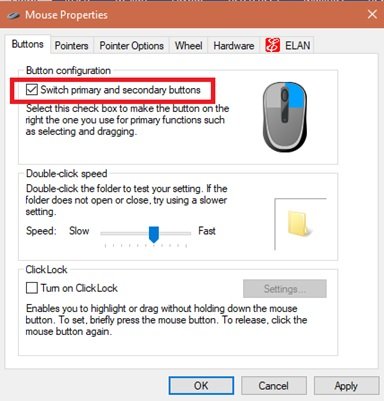
Gotowe, teraz głównym przyciskiem wyboru na urządzeniu myszy jest prawy przycisk, a drugi przycisk (powszechnie określany jako kliknięcie prawym przyciskiem myszy) to lewy przycisk.
Przeczytaj(Read) : Ustawienia wskaźników i myszy Windows dla osób leworęcznych .
Otaczający nas świat jest bardzo zorientowany na prawo, a wszystko, od ołówków po urządzenia komputerowe, wymaga, abyś używał prawej ręki.
Ta sztuczka z pewnością pomoże Ci zmienić funkcjonalność myszy.
Related posts
Dostosuj balans dźwięku dla lewego i prawego kanału w systemie Windows 11/10
Usuń Obróć w lewo i Obróć w prawo z menu kontekstowego dla obrazów
Jak przenieść pasek zadań systemu Windows 11 w lewo lub w prawo i dostosować?
Policz naciśnięcia klawiatury, kliknięcia myszą, trajektorię myszy na PC
Emuluj kliknięcia myszą, najeżdżając kursorem za pomocą myszy bezklikowej w systemie Windows 10
Jak wykonać test opóźnienia myszy w systemie Windows 11/10?
Utrzymuj kursor myszy Magnifier na środku ekranu w systemie Windows 11/10
Centrum myszy i klawiatur firmy Microsoft dla komputerów z systemem Windows
Zmień mapowanie przycisków myszy za pomocą X-Mouse Button Control na komputerze z systemem Windows
Kontroluj ruch myszy między wieloma monitorami w systemie Windows 10
Wskazówki dotyczące wydłużenia czasu pracy baterii bezprzewodowej klawiatury i myszy
Jak ograniczyć kursor myszy do określonej części ekranu systemu Windows 10
Jak zwiększyć precyzję wskaźnika myszy w systemie Windows 11/10?
Zatrzymaj myszą przed automatycznym klikaniem lub wybieraniem po najechaniu kursorem na Windows 10
Poruszaj wskaźnikiem myszy ruchem głowy za pomocą opcji Włącz Viacam
Klawiatura i mysz przestają działać po podłączeniu pamięci flash USB
Włącz funkcję ClickLock, aby wybierać elementy bez przytrzymywania przycisku myszy
Jak zmienić czas najechania myszą w systemie Windows 10?
Spraw, aby wskaźnik myszy automatycznie przesunął się do okna dialogowego w systemie Windows
Jak wyłączyć przyspieszenie myszy w systemie Windows 11/10?
