Jak przekonwertować zdjęcia na film w łatwy sposób?
Nie musisz zatrudniać profesjonalnego twórcy wideo, aby stworzyć własny film. Możesz to zrobić sam i jeśli uważasz, że musisz wydać na ten projekt ani grosza, to się mylisz.
Dzisiaj dowiesz się, jak w prosty sposób zamienić zdjęcia w film. Dzięki takiemu podejściu możesz w jeszcze przyjemniejszy sposób podziwiać swoje zdjęcia.

Czego potrzebujesz
Kabel USB , zdjęcia (w folderze lub aparacie cyfrowym) i oprogramowanie do edycji wideo to wszystko, czego potrzebujesz, aby stworzyć film ze swoich zdjęć.
Możesz użyć dowolnego edytora wideo, ale powinieneś rozważyć użycie Windows Movie Maker lub wbudowanego programu. Dzięki(Doing) temu nie będziesz musiał pobierać narzędzia innej firmy do tego projektu.
Proces
- Aby rozpocząć, uruchom edytor wideo. Możesz to zrobić, wpisując edytor wideo(video editor) po naciśnięciu klawisza Win.

- Następnie kliknij Importuj(Import) .
- Jeśli zdjęcia, których chcesz użyć, zostały już załadowane do folderu na komputerze, wybierz opcję Importuj (Import) z folderu(from a folder) . Jeśli nadal znajdują się na karcie pamięci aparatu cyfrowego, wybierz opcję Importuj z urządzenia USB(Import from a USB device) .

- Wybierz zdjęcia, które chcesz dodać do filmu, zaznaczając pole w prawym górnym rogu zdjęcia. Następnie wybierz + Add to.

- Pojawi się okno. Prosi o określenie, gdzie chcesz dodać wybrane zdjęcia. Tam wybierz Nowy film z muzyką(New video with music) .

- Następnie nadasz nazwę swojemu nowemu filmowi(Name your new video) . Po wpisaniu nazwy kliknij Utwórz wideo(Create video) .

- Po wprowadzeniu podstawowych informacji o filmie uzyskasz dostęp do swojej scenorysu(Storyboard) . Tutaj możesz edytować swój film, korzystając z wielu przedstawionych Ci opcji.
- Tutaj możesz bawić się tyle, ile chcesz. Możesz + Add title cardtrwania(Duration) filmu , zmienić rozmiar(Resize) , użyć filtrów(Filters) , dodać tekst(Text) , wybrać Ruch(Motion) i dodać efekty 3D(3D effects) .

- To, co robisz na tym etapie, nie jest ostateczne. Zawsze możesz sprawdzić swoje postępy, klikając przycisk odtwarzania(play) . Dzięki temu możesz oglądać swój film w akcji.
- Jeśli chcesz usunąć wszystkie wprowadzone zmiany, to też w porządku. Po prostu(Just) naciśnij Usuń wszystko(Remove all) .

Przypomnienie
Pamiętaj(Remember) , aby nie stosować się do podanych tu instrukcji słowo w słowo. Jak wspomniano, używany tutaj edytor wideo to program wbudowany w system Windows. Musisz uważać na urządzenie, którego używasz.
Jeśli używasz komputera Mac(Mac) , możesz również użyć wbudowanego narzędzia do tworzenia filmów(its built-in movie maker) . Chociaż dokładny proces może być inny, koncepcja nadal pozostaje.
Kończenie filmu
- Jeśli jesteś w 100% zadowolony z filmu, możesz to zakończyć. Wybierz Zakończ wideo(Finish video ) od góry.
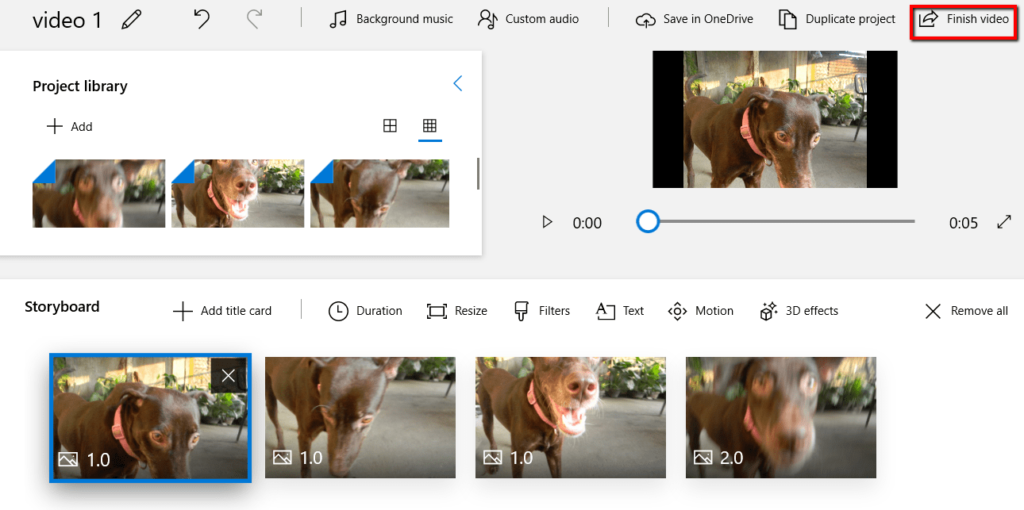
- Pojawi się okno. Przedstawi Ci różne opcje dla Twojego gotowego projektu. Wybierz ten, który odpowiada Twoim celom.

Related posts
Znajdź swój klucz produktu Windows 10 w łatwy sposób
Jak anulować subskrypcje kanałów telewizyjnych i filmowych w Amazon Prime Video?
Jak nagrać wideo Windows Movie Maker WMV na DVD
Jak szybko i łatwo zapisać stronę internetową w dokumencie Word
6 prostych sposobów, aby dowiedzieć się, kto Cię szuka w Internecie
Jak przesyłać strumieniowo torrenty filmowe
Najłatwiejszy sposób na znalezienie i załadowanie plików napisów (SRT) za pomocą wideo
Jak sprawić, by Spotify było głośniejsze i brzmiało lepiej?
Jak korzystać z funkcji WYSZUKAJ.PIONOWO w Arkuszach Google
Jak podzielić ekran na Chromebooku
Czy Twój komputer włącza się losowo sam?
Jak znaleźć wspomnienia na Facebooku
Jak opublikować artykuł na Linkedin (i najlepszy czas na opublikowanie)
Jak naprawić błąd „Oczekującej transakcji” Steam?
Jak znaleźć najlepsze serwery Discord
7 szybkich poprawek, gdy Minecraft ciągle się zawiesza
OLED kontra MicroLED: czy należy czekać?
Jak pobierać filmy z Twitcha
Jak wykryć oprogramowanie do monitorowania komputera i poczty e-mail lub oprogramowanie szpiegujące?
Jak stworzyć przezroczyste tło w GIMP
