Jak przekonwertować dysk podstawowy na dysk dynamiczny w systemie Windows 11/10?
Ten post porównuje dysk podstawowy(Basic Disk) i dysk dynamiczny(Dynamic Disk) i pokazuje, jak przekonwertować dysk podstawowy na dysk dynamiczny(convert basic disk to dynamic disk) i dysk dynamiczny na dysk podstawowy(dynamic disk to basic disk) , przy użyciu Zarządzania dyskami(Disk Management) i CMD/diskpart , bez utraty danych w Windows 11/10/8/7 .
Dysk podstawowy i dysk dynamiczny
Istnieją dwa rodzaje dysków twardych komputera: dyski podstawowe(Basic) i dyski (Disks)dynamiczne(Dynamic) . Dyski podstawowe(Basic) są powszechnie używanymi nośnikami pamięci w systemie Windows(Windows) . Zawierają partycje, takie jak partycje podstawowe(Primary) i dyski logiczne(Logical) , które są zwykle sformatowane za pomocą systemu plików. Dyski dynamiczne(Dynamic) oferują możliwość tworzenia woluminów odpornych na uszkodzenia, które mogą obejmować nawet wiele dysków — czego nie mogą mieć dyski podstawowe(Basic) .
Większość domowych komputerów osobistych jest konfigurowana przy użyciu dysków Basic. Jednak specjaliści IT zwykle wolą używać dysków dynamicznych(Dynamic) , ponieważ oferują one większą funkcjonalność oraz większą niezawodność i wydajność. Podczas gdy domowe(Home) wersje systemu Windows obsługują dyski podstawowe(Basic Disks) , wersje Enterprise/Pro/UltimateWindows obsługują również dyski dynamiczne(Dynamic Disks) .
Firma Microsoft(Microsoft) wymieniła operacje, które można wykonać na każdym z tych typów.
Operacje, które można wykonać zarówno na dyskach podstawowych, jak i dynamicznych:(Operations that can be performed on both, Basic and Dynamic disks:)
- Sprawdź Właściwości dysku(Check Disk) , Właściwości partycji(Partition) i Właściwości woluminu
- Ustal przypisanie litery dysku do woluminów dysków lub partycji
- Obsługuje(Support) zarówno style partycji MBR , jak i GPT .
- Przekonwertuj dysk podstawowy na dysk dynamiczny lub dysk dynamiczny na dysk podstawowy.
Operacje, które można wykonać tylko na dyskach dynamicznych:(Operations that can be performed only on Dynamic disks:)
- Twórz(Create) i usuwaj woluminy proste, łączone, rozłożone, RAID-5 i dublowane(mirrored volumes) .
- Rozszerz wolumin prosty lub łączony.
- Usuń lustro z woluminu lustrzanego
- Podziel wolumin dublowany na dwa woluminy.
- Napraw woluminy lustrzane lub RAID-5.
- Aktywuj ponownie brakujący dysk lub dysk w trybie offline.
Konwertuj dysk podstawowy na dysk dynamiczny(Dynamic Disk) w systemie Windows(Windows)
Przed rozpoczęciem tego procesu powinieneś wiedzieć, że w wyniku tej operacji może nastąpić utrata danych, dlatego konieczne jest najpierw wykonanie kopii zapasowej danych na zewnętrznym dysku twardym. Więc postępuj tylko wtedy, gdy wiesz, co robisz i bądź ostrożny(be careful) .
Jeśli używasz dysku podstawowego jako obszaru przechowywania kopii w tle i zamierzasz przekonwertować go na dysk dynamiczny, ważne jest, aby podjąć następujące środki ostrożności, aby uniknąć utraty danych. Jeśli dysk nie jest woluminem rozruchowym i różni się od woluminu, na którym znajdują się oryginalne pliki, przed przekonwertowaniem dysku zawierającego kopie w tle na dysk dynamiczny należy najpierw odmontować wolumin zawierający oryginalne pliki i przełączyć go w tryb offline. Wolumin zawierający oryginalne pliki należy przywrócić online w ciągu 20 minut, w przeciwnym razie utracisz dane przechowywane w istniejących kopiach w tle. Jeśli kopie w tle znajdują się na woluminie rozruchowym, można przekonwertować dysk na dynamiczny bez utraty kopii w tle, stwierdza Microsoft .
1] Korzystanie z interfejsu użytkownika
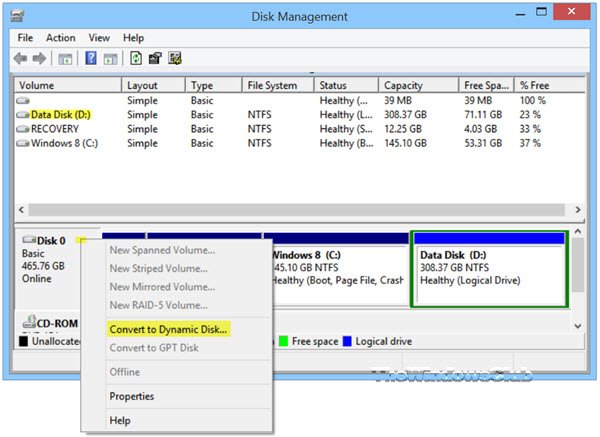
W Windows 8.1 otwórz menu WinX(WinX Menu) i wybierz Zarządzanie dyskami(Disk Management) . Kliknij prawym przyciskiem myszy(Right-click) dysk i(Disk) wybierz Konwertuj(Convert) na dysk dynamiczny(Dynamic Disk) . Zostaniesz poproszony o ponowne potwierdzenie Dysku(Disk) i kliknięcie Konwertuj(Convert) później. Rozpocznie się proces, a dysk(Disk) zostanie przekonwertowany na dysk dynamiczny .(Dynamic)
2] Korzystanie z wiersza poleceń
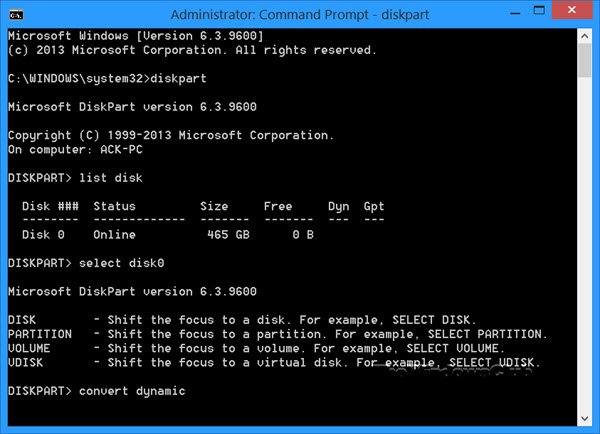
Otwórz wiersz polecenia z podwyższonym poziomem uprawnień, wpisz diskparti naciśnij Enter.
Następnie wpisz list disk. Zanotuj numer dysku, który chcesz przekonwertować na dynamiczny(Dynamic) .
Teraz wpisz wybierz(select )diskn i naciśnij Enter.
Następnie wpisz convert dynamici naciśnij Enter.
Przeczytaj(Read) : Jak utworzyć wolumin dublowany do natychmiastowej kopii zapasowej dysku twardego(create Mirrored Volume for Instant Hard Drive Backup) w systemie Windows.
Konwertuj dysk dynamiczny na dysk podstawowy
1] Korzystanie z zarządzania dyskami
Aby zmienić dysk dynamiczny(Dynamic Disk) na dysk podstawowy, za pomocą opcji Zarządzanie dyskami(Disk Management) kliknij prawym przyciskiem myszy każdy wolumin, który chcesz przekonwertować na dysk podstawowy, i wybierz Usuń(Delete) wolumin dla każdego woluminu na dysku. Po usunięciu wszystkich woluminów na dysku kliknij prawym przyciskiem myszy Dysk(Disk) i wybierz Konwertuj(Convert) na dysk podstawowy(Basic Disk) . Rozpocznie się operacja.
2] Korzystanie z CMD
Otwórz wiersz polecenia z podwyższonym poziomem uprawnień i wpisz diskpart i naciśnij Enter.
Następnie wpisz listę dysków(list disk) i zanotuj numer dysku, który chcesz przekonwertować na podstawowy. Teraz wpisz każdy z nich i naciśnij Enter , jeden po drugim:
Wpisz select disk <disknumber>.
Wpisz detail disk <disknumber>.
Dla każdego woluminu na dysku wpisz, select volume= <volumenumber>a następnie wpisz usuń wolumin.
Wpisz select disk <disknumber>.
Podaj numer dysku, który chcesz przekonwertować na dysk podstawowy.
Na koniec wpisz convert basici naciśnij Enter . Rozpocznie się operacja.
Pamiętaj(Remember) , aby zawsze najpierw wykonać kopię zapasową przed wykonaniem którejkolwiek z tych operacji. A także nigdy nie(never) konwertuj dysku podstawowego zawierającego system operacyjny na dysk dynamiczny(Dynamic) , ponieważ może to uniemożliwić uruchomienie systemu.
Related posts
Jak zamienić dyski twarde w systemie Windows 11/10 za pomocą funkcji Hot Swap?
Jak naprawić problem kolizji podpisów dysku w systemie Windows 11/10?
Najlepsze oprogramowanie do szyfrowania dysku twardego dla systemu Windows 11/10
Jak przekonwertować MBR na GPT bez utraty danych w systemie Windows 11/10?
Jak sprawdzić stan dysku twardego w systemie Windows 11/10 za pomocą WMIC?
System Windows nie był w stanie naprawić dysku w systemie Windows 11/10
Narzędzie do czyszczenia dysku usuwa WSZYSTKIE pliki tymczasowe w systemie Windows 11/10
Jak wymusić twarde lub pełne zamknięcie w systemie Windows 11/10, aby je ponownie zainicjować?
Segment rekordu pliku jest nieczytelny Błąd dysku w systemie Windows 10
Jak zapobiec uśpieniu dysku twardego w systemie Windows 10?
Napraw wysokie użycie procesora lub dysku COM Surrogate w systemie Windows 11/10
Jak usunąć wolumin lub partycję dysku w systemie Windows 11/10?
Jak ponownie podzielić dysk twardy na partycje w systemie Windows 10 bez wymazywania danych
Jak sformatować dysk twardy lub dysk w systemie Windows 11/10?
Usuń pliki tymczasowe za pomocą narzędzia do czyszczenia dysku w systemie Windows 11/10
Jak naprawić wysokie użycie dysku przez hosta usługi (SysMain) w systemie Windows 11/10?
Jak sprawdzić stan dysku twardego w systemie Windows 11/10?
Jak włączyć i ustawić przydział dysku dla użytkowników w systemie Windows 11/10?
Xinorbis to darmowy analizator dysków twardych, folderów i pamięci masowej dla systemu Windows 10
Napraw błąd nieprzydzielonego miejsca na dysku USB lub karcie SD w systemie Windows 11/10
