Jak przekazać wiadomość e-mail jako załącznik z Outlooka
Zamiast przekazywać dalej tylko treść wiadomości e-mail, jeśli chcesz przekazać wiadomość e-mail jako załącznik z programu Outlook(forward an email as an attachment from Outlook) , oto, co musisz zrobić. W tym samouczku opisano, jak przekazać wiadomość e-mail jako załącznik z usługi Outlook.com i programu Outlook(Outlook) dla komputerów stacjonarnych. Chociaż aplikacja Outlook oferuje dedykowaną opcję, nie można znaleźć żadnej bezpośredniej opcji w Outlook.com .
Wiele razy może być konieczne przekazanie komuś wiadomości e-mail. Może to być związane z dochodzeniem w sprawie spamu lub oszustw lub cokolwiek innego. Jeśli przekażesz wiadomość e-mail tak, jak zwykle to robią ludzie, nie będzie ona zawierać informacji o routingu, nagłówka ani kilku innych istotnych rzeczy. W takim przypadku musisz przesłać wiadomość e-mail jako załącznik, aby odbiorca otrzymał plik .eml .
Prześlij(Forward) wiadomość e-mail jako załącznik z aplikacji Outlook
Aby przesłać wiadomość e-mail jako załącznik z aplikacji Outlook , wykonaj następujące kroki:
- Wybierz wiadomość e-mail, którą chcesz wysłać jako załącznik
- Kliknij menu Więcej w sekcji Odpowiedz(Respond)
- Wybierz opcję Prześlij dalej jako załącznik
- Wpisz adres e-mail odbiorcy
- Kliknij przycisk Wyślij.
Aby rozpocząć, musisz otworzyć aplikację Outlook na komputerze z systemem Windows i wybrać wiadomość e-mail, którą chcesz wysłać jako załącznik. Może zawierać tylko tekst, obraz lub cokolwiek innego. Następnie musisz upewnić się, że jesteś na karcie Strona główna(Home ) . Jeśli tak, znajdź przycisk Więcej(More ) w sekcji Odpowiedz(Respond ) i wybierz opcję Prześlij dalej jako załącznik(Forward as Attachment ) .
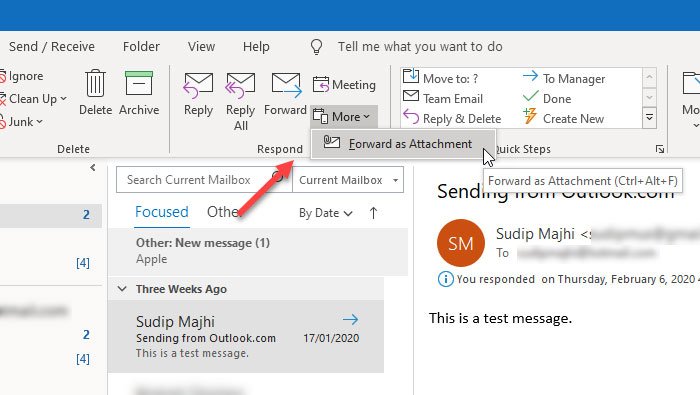
Jeśli używasz nowszych wersji programu Outlook(Outlook) , w tym programu Outlook(Outlook) dla Office 365 , ta opcja zostanie wyświetlona w sekcji Odpowiedz(Respond) . Jeśli jednak korzystasz ze starszej wersji Outlooka(Outlook) ( Outlook 2003 i 2007), musisz przejść do Actions > Forward as Attachment . Alternatywnie możesz nacisnąć jednocześnie przyciski Ctrl+Alt+F F. Wykonuje tę samą pracę, ale rozmieszczenie opcji jest inne.
Następnie możesz znaleźć wyskakujące okienko, w którym możesz zapisać adres e-mail odbiorcy, zmienić domyślny wiersz tematu, utworzyć treść wiadomości e-mail itp. Na koniec kliknij przycisk Wyślij(Send ) , aby wykonać zadanie.
Jeśli chcesz zrobić to samo podczas korzystania z Outlook.com , powinieneś wiedzieć, że nie ma bezpośredniej opcji, aby to zrobić. Oznacza to, że nie możesz znaleźć dedykowanej opcji lub przycisku w Outlook.com , ponieważ aplikacja klasyczna Outlook oferuje użytkownikom. (Outlook)Możliwe jest jednak wysłanie wiadomości e-mail jako załącznika z Outlook.com , a proces ten jest opisany poniżej.
Zawsze(Always) przesyłaj wiadomość e-mail jako załącznik z aplikacji Outlook
Jeśli chcesz zawsze przekazywać wiadomość e-mail jako załącznik, możesz dokonać prostej zmiany w panelu ustawień aplikacji Outlook . Jest to dość łatwe i nie zajmuje dużo czasu. Jest to przydatne, gdy chcesz wysłać do kogoś mnóstwo e-maili jako załącznik. Zamiast wykonywać opisane powyżej czynności, aby wysyłać tylko jedną wiadomość e-mail jako załącznik na raz, możesz wprowadzić tę poprawkę, aby zrobić to automatycznie. Najlepsze jest to, że nie potrzebujesz do tego żadnej usługi innej firmy.
- Przejdź do Plik > Opcje
- Przełącz na pocztę
- Przewiń(Scroll) w dół do sekcji Odpowiedzi(Replies) i do przodu
- Wybierz opcję Dołącz(Select Attach) oryginalną wiadomość
- Zapisz swoją zmianę
Otwórz aplikację Outlook na swoim komputerze i przejdź do File > Options . W wyskakującym okienku kliknij kartę Poczta(Mail ) i przewiń w dół do sekcji Odpowiedzi i(Replied and forwards ) wiadomości przesłane dalej .

Tutaj znajdziesz rozwijane menu o nazwie Podczas przekazywania wiadomości(When forwarding a message) . Musisz wybrać Załącz oryginalną wiadomość(Attach original message ) z listy i kliknąć przycisk OK , aby zapisać zmianę.
Prześlij(Forward) wiadomość e-mail jako załącznik z Outlook.com
Aby przekazać wiadomość e-mail jako załącznik z Outlook.com , wykonaj następujące kroki:
- Utwórz nową wiadomość e-mail w Outlook.com
- Przeglądaj wiadomość e-mail, którą chcesz wysłać jako załącznik po lewej stronie
- Użyj(Use) techniki przeciągnij i upuść, aby przekonwertować go jako załącznik do wiadomości e-mail
- Wypełnij(Fill) niezbędne sekcje, aby wysłać e-mail
Najpierw musisz zalogować się na swoje konto Microsoft w witrynie (Microsoft)Outlook.com . Następnie utwórz nową wiadomość e-mail, klikając przycisk Nowa wiadomość(New message ) . Powinno to otworzyć okno tworzenia, tak jak zwykle w internetowej wersji Outlooka(Outlook) .
Teraz musisz wybrać wiadomość e-mail, którą chcesz wysłać jako załącznik. Jeśli używasz domyślnego wyglądu programu Outlook(Outlook) , lista e-mailowa powinna znajdować się po lewej stronie. Gdy otrzymasz wiadomość e-mail, kliknij ją, przytrzymaj mysz, przeciągnij ją do sekcji treści wiadomości e-mail i odpowiednio upuść.
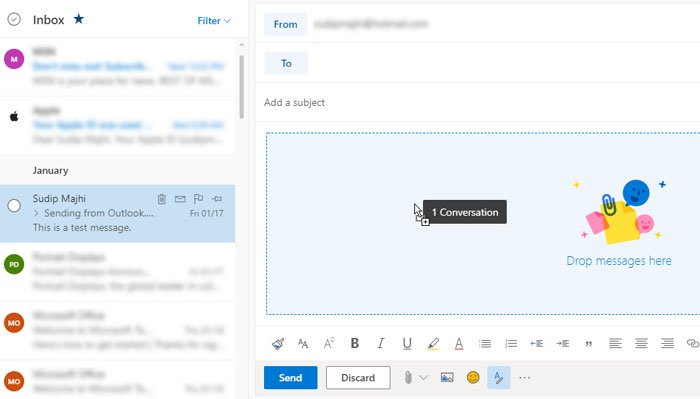
Teraz powinieneś znaleźć załącznik w swojej nowej wiadomości e-mail. Następnie możesz wprowadzić adres e-mail odbiorcy, dodać wiersz tematu, napisać coś w treści wiadomości e-mail i kliknąć przycisk Wyślij(Send ) .
To wszystko! Mam nadzieję, że ten poradnik będzie dla Ciebie pomocny.
Czytaj dalej: (Read next:) Jak dołączać i wysyłać e-maile jako załączniki w Gmailu.(How to attach and send emails as attachments in Gmail.)
Related posts
Błąd podczas ładowania wiadomości Błąd programu Outlook na telefonie z systemem Android
Jak zoptymalizować aplikację mobilną Outlook dla swojego telefonu
Jak wysłać zaproszenie na spotkanie w Outlooku
Outlook.com nie odbiera ani nie wysyła wiadomości e-mail
Jak opróżnić folder wiadomości-śmieci w Outlooku?
Email Insights dla systemu Windows umożliwia szybkie przeszukiwanie poczty e-mail i Gmaila w Outlooku
Problemy z konfiguracją niestandardowej domeny e-mail w programie Outlook
Jak utworzyć i skonfigurować niestandardowy identyfikator e-mail domeny w Outlooku?
Usuń plik danych programu Outlook .pst z OneDrive w systemie Windows 10
Wysyłanie lub odbieranie zgłoszonego błędu 0x800CCC0F w programie Outlook
Jak przekazywać wiadomości e-mail lub wyłączyć nieautoryzowane przekazywanie w Outlook.com
Konwertuj NSF na PST za pomocą darmowych narzędzi do konwersji NSF na PST
Zatrzymaj program Outlook przed automatycznym dodawaniem wydarzeń kalendarza z wiadomości e-mail
Nie można otworzyć hiperłączy w wiadomościach e-mail programu Outlook w systemie Windows 11/10
Jak włączyć i zażądać dostarczenia lub potwierdzenia odczytu w Outlooku?
Nie można pobrać załączników z aplikacji Outlook Web App
Outlook nie mógł się ostatnio uruchomić; Czy chcesz zacząć w trybie awaryjnym?
Wyświetlaj kalendarz i zadania programu Outlook na pulpicie systemu Windows za pomocą DeskTask
Nie można dołączyć plików do wiadomości e-mail w aplikacji Outlook.com lub Desktop [naprawione]
Jak uruchomić Word, Excel, PowerPoint, Outlook w trybie awaryjnym
