Jak powiększać i pomniejszać w programie OneNote w systemie Windows 11/10
Funkcja powiększania(Zoom) w pakiecie Microsoft Office(Microsoft Office) pozwala użytkownikom lepiej przeglądać ich pracę poprzez powiększanie i pomniejszanie; użytkownik może wprowadzić kwotę w procentach, aby powiększyć(Zoom) i pomniejszyć. W programie OneNote znajdują się funkcje w grupie Powiększenie(Zoom) , które pomagają w powiększaniu, takie jak Powiększ(Zoom) , Pomniejsz(Zoom Out) , Powiększ(Zoom) , 100% i Szerokość strony(Page Width) .
Jak korzystać z funkcji powiększania(Zoom) w programie OneNote
Powiększ(Zoom) , pozwala użytkownikowi na większy widok ich pracy; Pomniejsz(Zoom Out) , pozwala użytkownikowi zobaczyć swoją pracę w mniejszym stopniu; Zoom , określa poziom powiększenia publikacji; 100% powiększa dokument do 100%, a Szerokość strony(Page Width) powiększa dokument tak, aby szerokość dokumentu była zgodna z szerokością okna.
Jak powiększać i pomniejszać(Zoom Out) w programie OneNote(OneNote)

- Otwórz OneNote .
- Na karcie Widok(View) w grupie Powiększenie(Zoom)
- Kliknij przycisk Powiększ(Zoom In) , aby powiększyć widok
- Kliknij Pomniejsz(Zoom Out) , aby zmniejszyć widok.
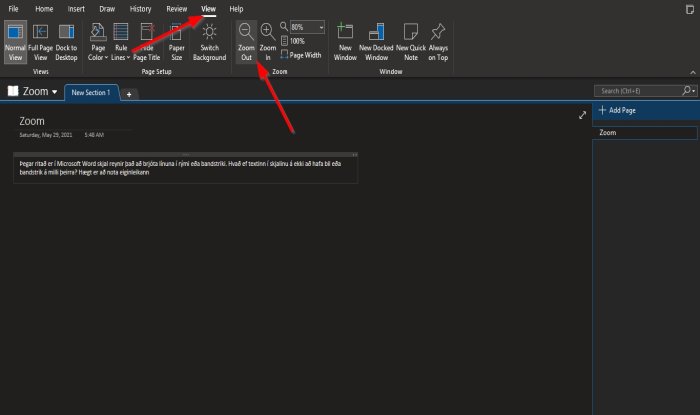
Otóż to.
Jak korzystać z funkcji Zoom i 100% w programie OneNote(OneNote)
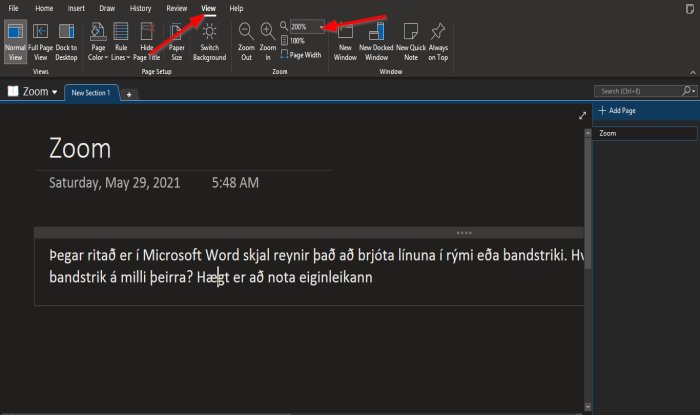
Na karcie Widok(View ) w grupie Powiększenie(Zoom) .
Kliknij w polu Powiększenie(Zoom) i wprowadź liczbę. W tym samouczku wprowadzimy 200% w polu Zoom .
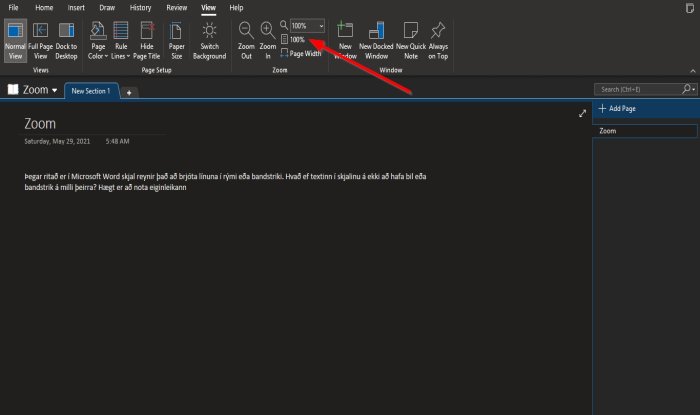
Aby przywrócić normalną stronę, kliknij przycisk 100% .
Jak korzystać z funkcji Szerokość strony(Page Width) w programie OneNote
Celem szerokości strony(Page Width’s) jest upewnienie się, że szerokość dokumentu odpowiada szerokości okna.
W tym samouczku mamy 200% w polu Zoom , ale chcemy, aby dane na stronie pasowały do okna.

Aby to zrobić, kliknij przycisk Szerokość strony(Page Width) w grupie Powiększenie(Zoom) , aby wykonać tę akcję.
Powiększenie(Zoom) strony zostanie zawężone do 135% .
Mamy nadzieję, że ten samouczek pomoże Ci zrozumieć, jak korzystać z funkcji powiększania(Zoom) w programie OneNote .
Teraz przeczytaj:(Now read:) Jak wstawiać równania i symbole na stronie w programie OneNote(insert Equations and Symbols into a page in OneNote) .
Related posts
Jak efektywnie korzystać z OneNote w systemie Windows 11/10
Jak zmienić widok w OneNote w systemie Windows 11/10?
Jak odzyskać usunięte notatki programu OneNote na komputerze z systemem Windows 11/10?
Napraw problemy z logowaniem w programie OneNote w systemie Windows 11/10
Jak uniemożliwić użytkownikom korzystanie z aplikacji Zoom w systemie Windows 11/10?
Utwórz kopię zapasową, przenieś lub usuń PageFile.sys podczas zamykania systemu Windows 11/10
Jak włączyć lub wyłączyć funkcję archiwizacji aplikacji w systemie Windows 11/10?
Microsoft Intune nie synchronizuje się? Wymuś synchronizację usługi Intune w systemie Windows 11/10
Jak otworzyć Właściwości systemu w Panelu sterowania w systemie Windows 11/10?
Jak zarządzać limitem wykorzystania danych w systemie Windows 11/10?
Jak dodać Edytor zasad grupy do systemu Windows 11/10 Home Edition?
Co to jest plik Windows.edb w systemie Windows 11/10?
Napraw opóźnienie dźwięku Bluetooth w systemie Windows 11/10
Najlepsze darmowe oprogramowanie ISO Mounter dla Windows 11/10
Jak naprawić kody błędów i problemy z powiększeniem w systemie Windows 11/10?
Jak naprawić problem kolizji podpisów dysku w systemie Windows 11/10?
Jak dodać zaufaną witrynę w systemie Windows 11/10?
Błąd zdalnego wywołania procedury nie powiódł się podczas korzystania z DISM w systemie Windows 11/10
Jak korzystać z wbudowanych narzędzi Charmap i Eudcedit w systemie Windows 11/10?
Napraw Crypt32.dll nie znaleziony lub brakujący błąd w systemie Windows 11/10
