Jak porównywać i scalać prezentacje PowerPoint
OK, więc wszyscy wiemy, jak potężny jest program Microsoft PowerPoint(Microsoft PowerPoint) , jeśli chodzi o prezentacje. Ale nie wszyscy wiedzą, że można śledzić zmiany wprowadzane w prezentacji. W tym artykule omówimy, jak to zrobić w najlepszy możliwy sposób.
Porównaj(Compare) i scal(Merge PowerPoint) prezentacje PowerPoint
W dzisiejszych czasach wiele osób pracuje niezależnie od domu, dlatego szefowie mogą być zmuszeni do sprawdzania zmian wprowadzanych w prezentacji przez pewien czas. To świetna funkcja, która ulepszyła program PowerPoint na więcej niż jeden sposób.
Co jest wymagane do śledzenia zmian w programie PowerPoint(PowerPoint) ?
Aby śledzić zmiany wprowadzane w programie PowerPoint(PowerPoint) , użytkownik musi mieć kopię pliku źródłowego wraz z kopią pliku recenzji. Po przydzieleniu obu elementów nadszedł czas, aby otworzyć zrecenzowany plik PowerPoint
Są one łatwo osiągalne, więc upewnij się, że wszystko jest pod ręką, zanim przejdziesz do następnego kroku.
Przeczytaj(Read) : Jak utworzyć diagram Venna w programie Microsoft PowerPoint.(How to create a Venn Diagram in Microsoft PowerPoint.)
Przejdź, aby porównać i scalić
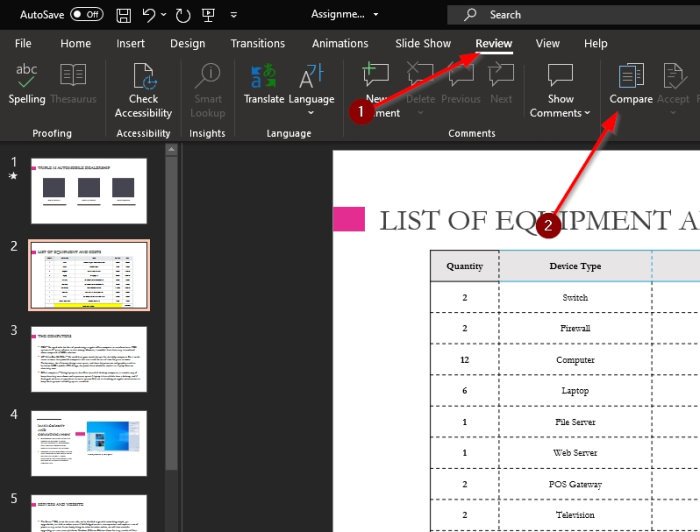
Aby przejść do sekcji Porównaj(Compare) , musisz kliknąć kartę Recenzja(Review) w programie Microsoft PowerPoint(Microsoft PowerPoint) , a następnie wybrać opcję Porównaj(Compare) .
Po wykonaniu tej czynności znajdź inną wersję dokumentu i naciśnij przycisk z napisem Scal(Merge) . Po wykonaniu tego wszystkiego powinieneś teraz zobaczyć sekcję po prawej stronie ekranu o nazwie Wersje(Revisions) . Tutaj zobaczysz wszystkie wprowadzone zmiany.
Jak widać na obrazku, jedna wersja prezentacji jest inna, ponieważ zawiera dodany slajd. Jednak ponieważ oba dokumenty PowerPoint zostały połączone, stanowią teraz jedną całość.

To, co jest w tym interesujące, to fakt, że jeśli jesteś częścią zespołu, możesz zobaczyć zmiany, które zostały wprowadzone przez różne osoby. Dostępna jest wtedy opcja zachowania treści źródłowej lub zaakceptowania wprowadzonych zmian, wybierając jedną, kilka lub wszystkie z nich.
Musimy powiedzieć, że jest to jedna z najlepszych funkcji dostępnych w programie Microsoft PowerPoint(Microsoft PowerPoint) ze względu na jego użyteczność.
W czasach takich jak teraz, kiedy większość ludzi pracuje w domu, ta funkcja powinna znacznie ułatwić pracę zespołom współpracującym nad pojedynczym projektem.
Related posts
Jak zamazać obraz w programie PowerPoint
Excel, Word lub PowerPoint nie mogły się ostatnio uruchomić
Jak połączyć jedną prezentację PowerPoint z drugą?
PowerPoint nie odpowiada, zawiesza się, zawiesza lub zawiesza
Jak połączyć elementy, zawartość lub obiekty ze slajdem PowerPoint
Jak utworzyć mapę drogową w programie PowerPoint
Jak zmienić obraz bez utraty rozmiaru i pozycji w programie PowerPoint
Jak podzielić obraz na części w programie PowerPoint
Jak utworzyć album ze zdjęciami w programie PowerPoint
Jak sformatować i zmienić układ slajdów w PowerPoint na raz
Jak dodać dźwięk do programu PowerPoint
Jak utworzyć ustawienie wstępne projektu lub motyw w programie PowerPoint
Jak utworzyć schemat organizacyjny w programie PowerPoint
Jak dodać objaśnienie w slajdzie PowerPoint
Jak utworzyć oś czasu w programie PowerPoint
Jak grupować lub rozgrupowywać obiekty w PowerPoint Online i Prezentacjach Google
Zwiększ liczbę ostatnio używanych plików w programach Word, Excel, PowerPoint
Jak zmienić tło w PowerPoint
Jak zamazać część obrazu za pomocą programu PowerPoint
Konwertuj pliki PDF na PPT (PowerPoint) za pomocą tych bezpłatnych programów i narzędzi online
