Jak ponownie uruchomić przeglądarkę bez utraty kart w systemie Windows 11/10?
To naprawdę staje się krytyczne, gdy przeglądarka zostanie przez pomyłkę zamknięta podczas zamykania jednej lub dwóch kart okna. Ten problem jest doświadczany przez kilku użytkowników w codziennym życiu. Powoduje to zamknięcie aktywnej zakładki, na której użytkownicy w tym czasie pracują. Jeśli również napotkasz taki głupi błąd i zamkniesz przeglądarkę podczas pracy online, ten post nauczy Cię, jak przywrócić ostatnie zakładki przeglądarki.
W tym poście wyjaśnimy, jak otwierać karty z ostatniej sesji przy każdym uruchomieniu przeglądarki Chrome(Chrome) , Edge , Firefox i Opera .
Uruchom ponownie przeglądarkę bez utraty kart
Cztery najpopularniejsze przeglądarki używane w obecnych scenariuszach to Google Chrome , Microsoft Edge , Opera i Firefox . Jeśli używasz któregokolwiek z nich, sposób przywrócenia przeglądarki jest podany poniżej.
- Google Chrome
- Microsoft Edge
- Mozilla Firefox
- Przeglądarka Opera.
Aby przywrócić karty przeglądania z ostatniej sesji w Google Chrome , Microsoft Edge i Opera , możesz po prostu ponownie uruchomić przeglądarkę i użyć skrótu Ctrl+Shift+T . Sesja zostanie przywrócona.
Przyjrzyjmy się teraz szczegółowo każdemu z nich:
1] Uruchom ponownie Chrome(Restart Chrome) bez utraty kart
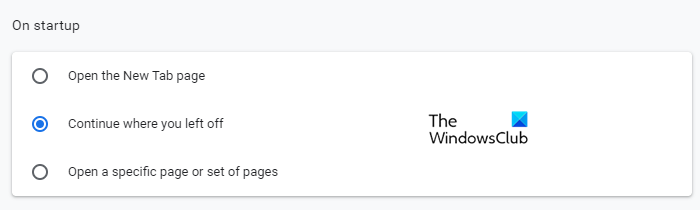
Jeśli nie chcesz używać skrótu lub skrót nie działa, uruchom ponownie przeglądarkę.
- Kliknij(Click) pasek menu Chrome(Chrome Menu) (trzy kropki) w prawym górnym rogu okna przeglądania.
- Z listy menu przejdź do Ustawienia(Settings) .
- Następnie wybierz zakładkę Podczas uruchamiania(On startup) z lewego panelu
- Na koniec zaznacz pole wyboru „ Kontynuuj od miejsca, w którym przerwałeś ”.(Continue where you left off)
2] Uruchom ponownie Edge bez utraty zakładek
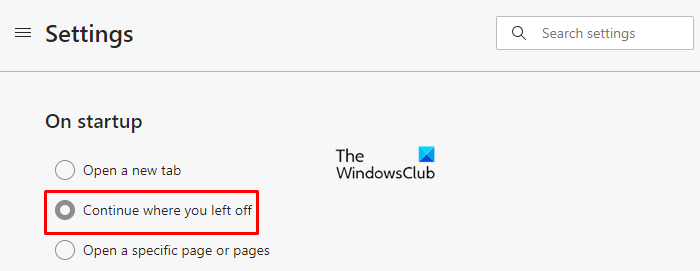
Poprzednie zakładki z ostatniej przeglądarki można automatycznie wznowić w Microsoft Edge. Na początek otwórz najpierw przeglądarkę Microsoft Edge .
- W prawym górnym rogu znajdziesz trzy kropki (przycisk menu).
- Kliknij przycisk Menu
- Wybierz opcję Ustawienia(Settings) z listy.
- W oknie Ustawienia kliknij Po uruchomieniu. (On startup. )
- W oknie pojawi się kilka opcji, zaznacz Kontynuuj w miejscu, w którym zostało przerwane.(Continue where you left off.)
WSKAZÓWKA(TIP) : ten post pomoże Ci, jeśli Kontynuuj od miejsca, w którym przerwałeś, nie działa(Continue where you left off is not working) w Chrome lub Edge.
3] Uruchom ponownie Firefoksa(Restart Firefox) bez utraty kart
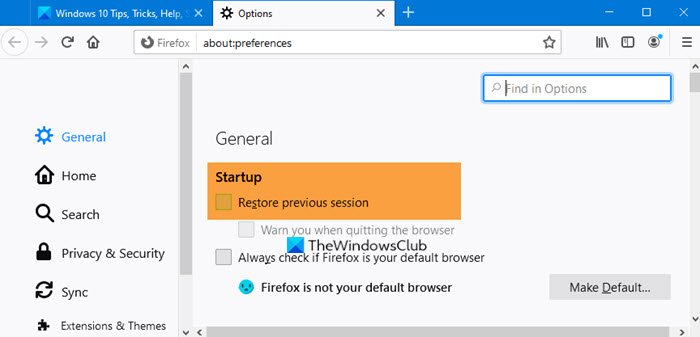
Przeglądarka Firefox jest tworzona przez Mozillę(Mozilla) , aby zapewnić użytkownikowi szybsze i bardziej prywatne przeglądanie. Może przywrócić zarówno poprzednią sesję przeglądania, jak i okna.
- Najpierw otwórz(Open) przeglądarkę Firefox
- Kliknij(Click) trzy poziome paski, aby otworzyć pasek menu(Menu bar) .
- Na pasku menu wybierz Opcje.(Options.)
- W oknie Opcje(Options) przejdź do zakładki Ogólne .(General)
- Teraz zlokalizuj opcję uruchamiania .(Startup)
- W sekcji Uruchamianie włącz opcję Przywróć poprzednią sesję(Restore previous session) .
- Zapisz zmiany i wyjdź.
4] Uruchom ponownie Operę(Restart Opera) bez utraty kart
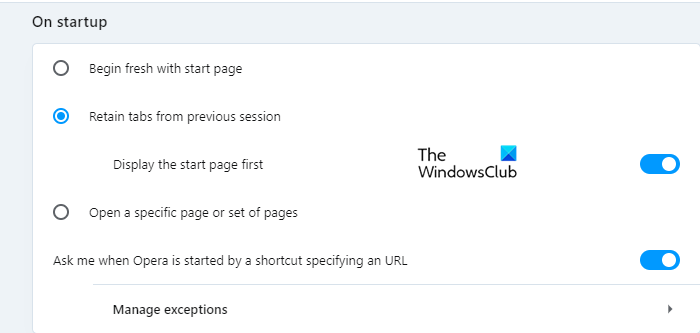
Ostatnio używane okno można przywrócić w Operze(Opera) w kilku prostych krokach.
- Po prostu zacznij od otwarcia przeglądarki(Opening the browser) .
- Przejdź do lewego dolnego rogu strony (w lewym okienku)
- Kliknij(Click) ikonę koła zębatego w Ustawieniach(Settings) .
- Teraz przewiń w dół do sekcji Po uruchomieniu
- Zaznacz pole obok opcji „ Zachowaj karty z poprzedniej sesji(Retain tabs from previous session) ”.
- Następnie włącz przycisk przełączania obok opcji „ Najpierw wyświetl stronę początkową(Display the start page first) ”.
Zmiany zostaną zapisane automatycznie, możesz teraz zamknąć okno.
Ten post mówi o automatycznym przywracaniu poprzedniej sesji przeglądania(automatic restoration of the previous browsing session) w Firefoksie.
WSKAZÓWKA(TIP) : W tym poście dowiesz się, jak ponownie uruchomić Chrome, Edge lub Firefox bez utraty kart(restart Chrome, Edge or Firefox without losing tabs) tylko raz
Mam nadzieję, że okaże się to pomocne.(Hope you find this helpful.)
Przeczytaj(Read) : Jak rozpocząć przeglądanie prywatne(How to start Private Browsing) .
Related posts
Epic Privacy Browser na komputer z systemem Windows 11/10
Jak najlepiej zabezpieczyć przeglądarki internetowe dla komputerów z systemem Windows 11/10?
Lista najlepszych alternatywnych przeglądarek internetowych dla Windows 11/10
Brave przeglądarka nie otwiera się lub nie działa w systemie Windows 11/10
Napraw powolny problem z Google Maps w Chrome, Firefox, Edge w systemie Windows 11/10
Co to jest plik PPS? Jak przekonwertować PPS na PDF w Windows 11/10?
Jak zamienić dyski twarde w systemie Windows 11/10 za pomocą funkcji Hot Swap?
Colibri to minimalistyczna przeglądarka bez kart na komputer z systemem Windows
Jak sprawdzić dziennik zamykania i uruchamiania w systemie Windows 11/10?
Napraw Crypt32.dll nie znaleziony lub brakujący błąd w systemie Windows 11/10
Co to jest plik PLS? Jak stworzyć plik PLS w Windows 11/10?
Jak korzystać z wbudowanych narzędzi Charmap i Eudcedit w systemie Windows 11/10?
Darmowe przenośne przeglądarki dla Windows 11/10
Ustawienia synchronizacji nie działają lub są wyszarzone w systemie Windows 11/10
Jak przetestować kamerę internetową w systemie Windows 11/10? Czy to działa?
Ustaw Notepad ++ jako domyślny edytor dla plików .xml w Windows 11/10
Jak otworzyć Właściwości systemu w Panelu sterowania w systemie Windows 11/10?
Jak zmierzyć czas reakcji w systemie Windows 11/10?
Urządzenie odtwarzające HDMI nie wyświetla się w systemie Windows 11/10
Jak dodać zaufaną witrynę w systemie Windows 11/10?
