Jak ponownie uruchomić lub zresetować pasek zadań systemu Windows 11/10 do ustawień domyślnych?
Pasek zadań w systemie Windows 10(Taskbar on Windows 10) to żywa przestrzeń. Zawiera wszystkie skróty do najczęściej używanych aplikacji, zawiera powiadomienia i ikony aplikacji systemowych. Istnieje wiele sposobów na dostosowanie paska zadań i zmianę go zgodnie z naszymi preferencjami. Czasami pojawiają się błędy i utrudniają działanie paska zadań. W takich momentach możesz ponownie uruchomić pasek zadań(Taskbar) , a jeśli to nie pomoże, zresetuj go. Zobaczmy, jak możemy to zrobić.
Jak ponownie uruchomić pasek zadań w systemie Windows
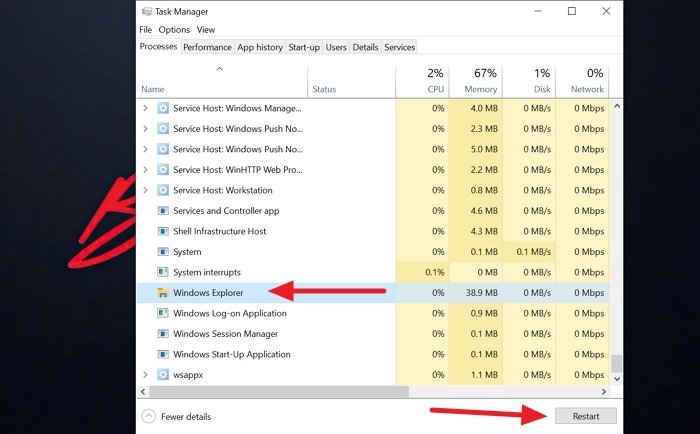
Ponowne uruchomienie Eksploratora(Restarting Explorer) powoduje automatyczne ponowne uruchomienie paska zadań. Aby to zrobić, kliknij prawym przyciskiem myszy pasek zadań i wybierz z opcji Menedżer zadań .(Task Manager)
Otworzy się Menedżer zadań(Task Manager) . Na karcie Procesy(Processes) wybierz Eksplorator Windows(Windows Explorer) i kliknij przycisk Uruchom ponownie(Restart) na dole okna Menedżera zadań(Task Manager) .
Eksplorator(Explorer) Windows wraz z paskiem zadań uruchomi się ponownie.
Jak zresetować pasek zadań w systemie Windows
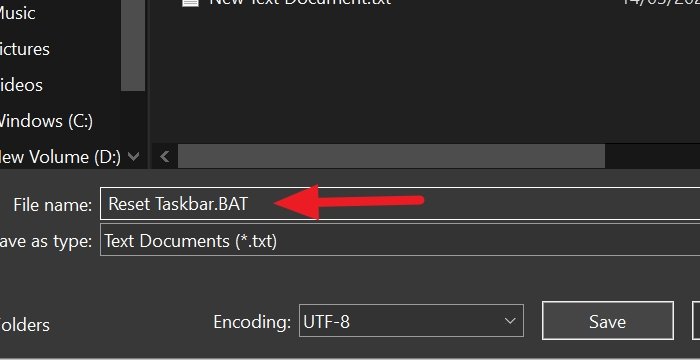
Pasek zadań można zresetować za pomocą skryptu. Skopiuj(Copy) i wklej następujący skrypt do pliku Notatnika(Notepad) i zapisz go jako plik BAT . Możesz to zrobić wpisując . BAT na końcu nazwy pliku podczas jego zapisywania.
REG DELETE HKCU\Software\Microsoft\Windows\CurrentVersion\Explorer\Streams\Desktop /F taskkill /f /im explorer.exe taskkill /f /im shellexperiencehost.exe del %localappdata%\Packages\Microsoft.Windows.ShellExperienceHost_cw5n1h2txyewy\TempState\* /q start explorer.exe
Po zapisaniu pliku BAT uruchom go, klikając go dwukrotnie.
Spowoduje to usunięcie wszystkich pasków narzędzi, pamięci podręcznej i ponowne uruchomienie explorer.exe.
Możesz także ręcznie usunąć niechciane ikony z paska zadań i obszaru powiadomień.
WSKAZÓWKA(TIP) : Więcej sugestii tutaj, jeśli pasek zadań nie działa, nie odpowiada lub zawiesza się w systemie Windows 10.
Mam nadzieję że to pomoże.
Related posts
Opcja Ukryj paski narzędzi w menu kontekstowym paska zadań w systemie Windows 10
Jak przypiąć dowolną aplikację do paska zadań w systemie Windows 11?
Powiadomienia na pasku zadań nie wyświetlają się w systemie Windows 11/10
Jak zmienić rozmiar paska zadań w systemie Windows 11?
Ukryj lub pokaż przycisk obszaru roboczego Windows Ink na pasku zadań w systemie Windows 10
Wyłącz migające przyciski lub ikony paska zadań w systemie Windows 10 %
Jak automatycznie ukryć pasek zadań w systemie Windows 11/10?
Spraw, aby skrót na pasku zadań Eksploratora otwierał Twój ulubiony folder w systemie Windows 10
Nowe funkcje systemu Windows 11: Przeprojektowany Start, pasek zadań, interfejs użytkownika, układ przyciągania
Jak zmniejszyć aktualizacje paska zadań dla wiadomości i zainteresowań w systemie Windows 10?
Jak usunąć wszystkie przypięte aplikacje i zresetować pasek zadań w systemie Windows 11/10?
Wyłącz wyszukiwanie treści w chmurze w polu wyszukiwania paska zadań w systemie Windows 11/10
Brak ikony głośności na pasku zadań w systemie Windows 11/10
Jak włączyć lub wyłączyć podgląd miniatur na pasku zadań w systemie Windows 11/10?
Jak zresetować ikony przepełnienia na pasku zadań w systemie Windows 11?
Nie można przypiąć aplikacji lub programów do paska zadań w systemie Windows 11/10
Jak grupować ikony na pasku zadań w systemie Windows 10
Napraw nieklikalny pasek zadań; Nie można kliknąć paska zadań w systemie Windows 11/10
Podgląd miniatur na pasku zadań nie działa w systemie Windows 11/10
Jak wyłączyć opcję Zablokuj pasek zadań w ustawieniach systemu Windows 10?
