Jak ponownie uruchomić i wybrać właściwe urządzenie rozruchowe w systemie Windows
Komunikat o błędzie Uruchom ponownie i wybierz właściwe urządzenie rozruchowe pojawia się, gdy płyta główna nie może połączyć się z dyskiem twardym zawierającym system operacyjny.(Reboot and Select Proper Boot Device)
Ale nie musisz jeszcze przynosić komputera do naprawy. W tym poście dowiesz się, jak samodzielnie rozwiązać problem.

Sprawdź kable
Najpierw sprawdź kable, aby zobaczyć, czy nie zostały odłączone od płyty głównej lub dysku twardego.
Jeśli obudowa komputera została niedawno przeniesiona, może to być czynnikiem przyczyniającym się do tego. Sprawdź kabel pod kątem oznak uszkodzenia. Jeśli wydaje się, że nie ma problemu z kablami lub połączeniem, należy dokładniej zbadać.
Wejdź do BIOS/UEFI
BIOS to oprogramowanie, które znajduje się na twojej płycie głównej . (BIOS)Mówiąc(Simply) najprościej, jest to program, który uruchamia całe przedstawienie – od systemu operacyjnego do wszystkich komponentów sprzętowych.
Jeśli Twoja płyta główna nie wykrywa dysku twardego, ustawienia systemu BIOS(BIOS) (lub w niektórych przypadkach UEFI ) mogą dostarczyć odpowiedzi na pytanie, dlaczego.
Jak wejść do BIOS-u?
- Aby uzyskać dostęp do systemu BIOS, przejdź do opcji Ustawienia systemu Windows(Windows Settings) > Aktualizacja i zabezpieczenia(Update & Security) > Odzyskiwanie(Recovery) > Uruchamianie zaawansowane(Advanced Startup) .
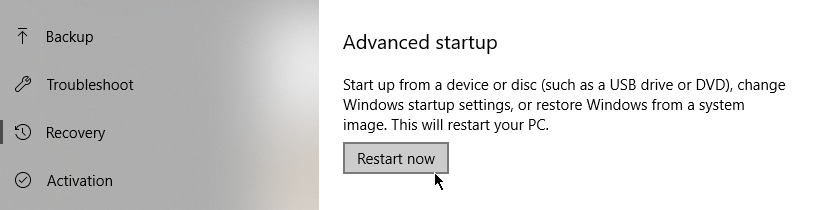
- Kliknij Uruchom ponownie teraz(Restart Now) . Spowoduje to ponowne uruchomienie komputera. Ale zamiast normalnie przechodzić do strony logowania Windows , zamiast tego zostanie wyświetlonych kilka opcji, jak chcesz kontynuować.
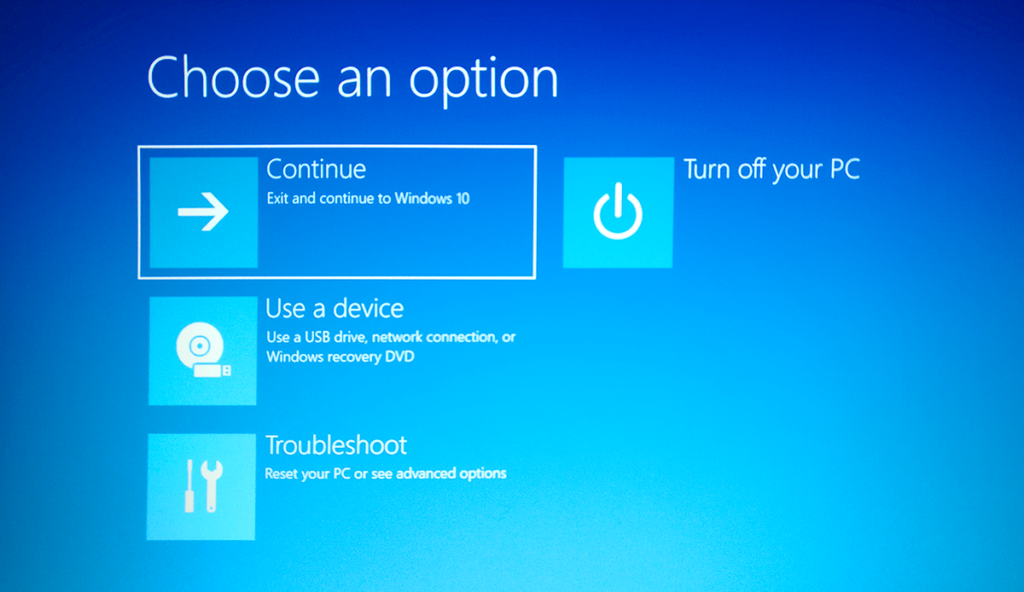
- Przejdź do Rozwiązywanie problemów(Troubleshoot) > Opcje zaawansowane(Advanced Options) > Ustawienia oprogramowania układowego UEFI(UEFI Firmware Settings) .

- Po wyświetleniu monitu o ponowne uruchomienie komputera kliknij Uruchom ponownie(Restart) .

- Twój komputer uruchomi się ponownie. Tym razem otworzy się wewnątrz BIOS/UEFI .
Sprawdź ustawienia BIOS
Istnieje duża szansa, że strona ustawień BIOS będzie wyglądać inaczej niż strona innej osoby. Wszystko zależy od producenta. Jednak podstawowe funkcje powinny być takie same.

Pierwszą rzeczą, którą powinieneś zrobić, to udać się do głównego pulpitu nawigacyjnego i sprawdzić, czy płyta główna wykrywa dysk twardy:
- Jeśli nie wykryje dysku twardego, coś jest nie tak z kablami. Mogłeś to przegapić podczas wstępnej oceny.
- Jeśli rozpoznaje twój dysk twardy, musisz sprawdzić kolejność rozruchu.

Przejrzyj kolejność rozruchu
W BIOS-ie(BIOS) powinna znajdować się zakładka Boot lub coś podobnego. Otwórz tę kartę. Tutaj znajdziesz listę programów ułożonych w kolejności, w jakiej zostaną uruchomione po uruchomieniu komputera. To jest kolejność rozruchu.

Zmień kolejność tak, aby Twój dysk twardy był pierwszym urządzeniem rozruchowym, więc zostanie załadowany jako pierwszy. Twoja płyta główna może próbować uruchomić się z USB , co powoduje błąd.
Wymień baterię CMOS
Innym możliwym powodem wystąpienia błędu podstawowego urządzenia rozruchowego w systemie Windows(Windows) jest to, że bateria CMOS nie działa już prawidłowo.

Bateria znajduje się na płycie głównej. Gdy bateria CMOS nie jest już w dobrym stanie, spowoduje to różnego rodzaju problemy.
Wymiana baterii jest jednak łatwa. Wyłącz komputer i zdejmij panel obudowy. Następnie(Next) delikatnie wyjmij baterię. Pozbądź(Get) się pozostałego ładunku. Możesz to zrobić, przytrzymując przycisk zasilania przez 10 sekund.
Teraz wystarczy wymienić baterię na nową, a problem z wyborem odpowiedniego urządzenia rozruchowego powinien zniknąć.
Related posts
Uruchom ponownie i wybierz właściwy problem z urządzeniem rozruchowym [ROZWIĄZANE]
Kamera FaceTime nie działa w systemie Windows 10 z Boot Camp
Co to jest plik Spisu urządzeń (devicecensus.exe) w systemie Windows 10?
Błąd 0211: Nie znaleziono klawiatury na komputerze z systemem Windows 10
Jak uruchomić rozruch i wykonać śledzenie rozruchu w systemie Windows 10?
Napraw brak NTLDR, naciśnij Ctrl-Alt-Del, aby ponownie uruchomić błąd w systemie Windows 10
Przesyłanie na urządzenie nie działa w systemie Windows 10
Jak naprawić błąd braku urządzenia rozruchowego w systemie Windows 10?
Zaawansowany edytor Visual BCD i narzędzie do naprawy rozruchu dla systemu Windows 10
Jak wykonać kopię zapasową i przywrócić dane konfiguracji rozruchu (BCD) w systemie Windows 10?
Próba rozruchu Surface Laptop PXE kończy się niepowodzeniem w systemie Windows 10
Jak naprawić MBR (główny rekord rozruchowy) w systemie Windows 10?
Jak wykonać czysty rozruch w systemie Windows 10
Napraw błąd urządzenia we/wy w systemie Windows 10
Jak zmienić logo rozruchowe systemu Windows 10?
Jak wykonać kopię zapasową i przywrócić sterowniki urządzeń w systemie Windows 10?
Otrzymywanie „Twoje urządzenie nie ma ważnych poprawek bezpieczeństwa i jakości” w systemie Windows 10?
6 sposobów na ponowne uruchomienie lub ponowne uruchomienie komputera z systemem Windows 10
Urządzenie USB nie działa w systemie Windows 10 [ROZWIĄZANE]
Błąd wątku utknął w sterowniku urządzenia w systemie Windows 10 [ROZWIĄZANY]
