Jak ponownie otworzyć zamkniętą karteczkę samoprzylepną w systemie Windows 10?
Karteczki samoprzylepne(Sticky Notes) oferują jeden z najlepszych sposobów robienia notatek na pulpicie(Desktop) systemu Windows 10 . Zapewnia również wydzieloną przestrzeń do przechowywania wszystkich ważnych przypomnień i informacji. Aplikacja pomaga zachować porządek.
Teraz, jeśli zalogowałeś się na swoje konto Microsoft(Microsoft Account) , będziesz mógł łatwo zamknąć i ponownie otworzyć karteczki samoprzylepne(Sticky Notes) w systemie Windows 10(Windows 10) , ale czasami mogą wystąpić problemy. Oto, co możesz zrobić, jeśli karteczki samoprzylepne(Sticky Notes) nie zostaną ponownie otwarte po przypadkowym zamknięciu. Pomaga, jeśli jesteś zalogowany na swoim komputerze przy użyciu konta Microsoft(Microsoft Account) .
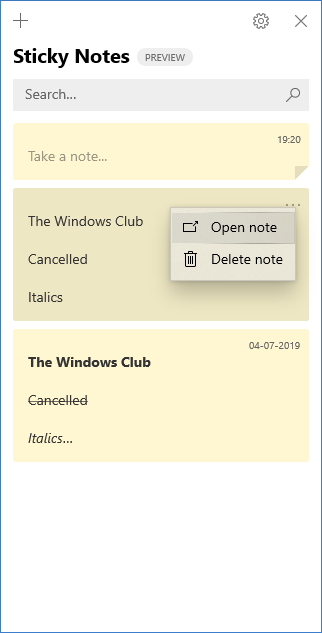
Otwórz ponownie zamkniętą karteczkę samoprzylepną(Sticky Note) w systemie Windows 10(Windows 10)
Jeśli zamknąłeś otwartą karteczkę samoprzylepną(Sticky Note) i chcesz ją ponownie otworzyć, wykonaj następującą procedurę:
- Otwórz aplikację Sticky Notes i wyświetl listę notatek.
- Jeśli odkryjesz, że po otwarciu aplikacji wyświetlana jest tylko jedna notatka, kliknij lub naciśnij ikonę wielokropka (...) w prawym górnym rogu notatki, a następnie kliknij lub naciśnij „ Lista notatek(Notes list) ”.
- Przewiń(Scroll) lub wyszukaj swoją notatkę na liście notatek.
- Aby ponownie otworzyć notatkę, stuknij lub kliknij dwukrotnie notatkę.
- Możesz również kliknąć lub dotknąć ikonę wielokropka (...), a następnie kliknąć lub nacisnąć „ Otwórz notatkę(Open note) ”.
Twoja lista karteczek samoprzylepnych(Sticky Notes) mogła zniknąć, ponieważ aplikacja została zamknięta, a pojedyncza notatka pozostała otwarta. Tak więc, gdy aplikacja zostanie ponownie otwarta, zobaczysz tylko jedną notatkę pojawiającą się na ekranie komputera. Wypróbuj następującą sztuczkę, aby udostępnić swoją listę notatek.
- Jeśli po otwarciu aplikacji wyświetlana jest tylko jedna notatka, kliknij lub naciśnij ikonę wielokropka (...) w prawym górnym rogu notatki.
- Kliknij lub dotknij „ Lista notatek(Notes list) ”.
- Przewiń(Scroll) lub wyszukaj swoją notatkę na liście notatek.
Należy tutaj wspomnieć, że obecnie nie można sprawić, by Sticky Notes pozostawały na szczycie innych aplikacji.
Możesz jednak przypiąć Sticky Notes do paska zadań systemu Windows(Windows Taskbar) , aby natychmiast wyświetlić listę notatek lub szybko utworzyć nową notatkę. W tym celu, gdy Sticky Notes jest otwarty, kliknij prawym przyciskiem myszy jego ikonę na pasku zadań(Taskbar) , a następnie wybierz „ Przypnij do paska zadań(Pin to Taskbar) ”.
Jeśli problem nadal występuje i okaże się, że Sticky Notes przestał działać całkowicie w systemie Windows 10(Windows 10) , zapoznaj się z naszym wcześniejszym postem zatytułowanym Sticky Notes ulega awarii i przestał działać.
Powiązane(Related) : Sticky Notes zablokowane podczas ładowania Sticky Notes(Sticky Notes stuck on Loading Sticky Notes) .
Related posts
Karteczki samoprzylepne w systemie Windows 10: używaj, zapisuj, formatuj, twórz kopie zapasowe, przywracaj
Jak odzyskać przypadkowo usunięte karteczki samoprzylepne w systemie Windows 10?
Ikona naprawy karteczek samoprzylepnych na pasku zadań nie jest połączona w systemie Windows 10
Jak zaimportować Sticky Notes z Windows 7 do Windows 11/10?
Najlepsze darmowe karteczki samoprzylepne na komputer z systemem Windows
Co to jest funkcja Control Flow Guard w systemie Windows 10 — jak ją włączyć lub wyłączyć?
Karteczki samoprzylepne zablokowane podczas ładowania karteczek samoprzylepnych
Jak tworzyć, edytować, usuwać i formatować Sticky Notes w Outlook.com
Jak wyświetlić globalną listę skrótów klawiszowych w systemie Windows 10?
Utwórz skrót klawiaturowy, aby otworzyć swoją ulubioną witrynę w systemie Windows 10
Objaśnienie nowoczesnego hosta konfiguracji w systemie Windows 10. Czy to bezpieczne?
Jak wymusić Google SafeSearch w Microsoft Edge w Windows 10?
Asystent pulpitu zdalnego Microsoft dla systemu Windows 10
Włącz ulepszoną ochronę przed podszywaniem się w systemie Windows 10 Hello Face Authentication
Jak otworzyć pliki .aspx na komputerze z systemem Windows 10
Konwertuj EPUB na MOBI - Darmowe narzędzia do konwersji dla Windows 10
Najlepsze darmowe gry Mountain Sports na komputer z systemem Windows 10
Jak zainstalować profil kolorów w systemie Windows 10 za pomocą profilu ICC?
Ashampoo WinOptimizer to darmowe oprogramowanie do optymalizacji Windows 10
Jak wyłączyć lub włączyć tryb czytnika w Chrome w systemie Windows 10
