Jak pomniejszyć ekran komputera
Jak pomniejszyć ekran komputera: (How to Zoom out on Computer Screen: ) Jeśli napotykasz problem polegający na powiększeniu ekranu komputera(Computer) , tj. Ikony na pulpicie wydają się duże, a nawet podczas przeglądania Internetu wszystko wydaje się duże, to jesteś we właściwym miejscu, jak dzisiaj zobaczymy jak rozwiązać problem. Nie ma konkretnej przyczyny tego błędu, ponieważ może to być po prostu spowodowane zmianą rozdzielczości ekranu lub omyłkowym powiększeniem.
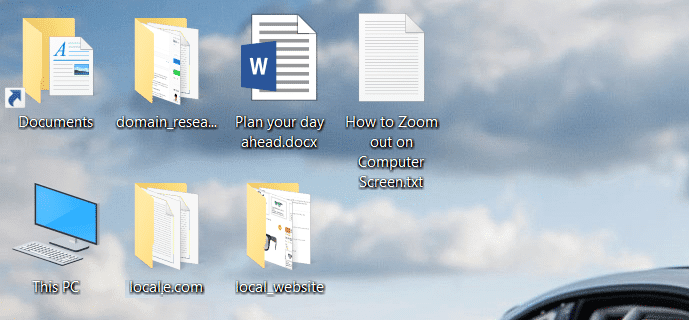
Teraz ten problem można łatwo rozwiązać, po prostu pomniejszając lub próbując różnych poprawek wymienionych w tym przewodniku. Problem polega po prostu na tym, że użytkownicy nie wiedzą o tej funkcjonalności, ale nie martw się, teraz byś wiedział. Więc nie tracąc czasu, zobaczmy, jak pomniejszyć ekran komputera(Computer Screen) za pomocą poniższego przewodnika.
Jak pomniejszyć ekran komputera
Upewnij się, że utworzyłeś punkt przywracania(create a restore point) na wypadek, gdyby coś poszło nie tak.
Metoda 1: Dostosuj rozmiar ikon pulpitu(Method 1: Adjust the size of your desktop icons)
Przytrzymaj klawisz Ctrl(Hold Ctrl) na klawiaturze, zamiast używać kółka myszy(Mouse) dostosuj rozmiar ikon na pulpicie, co z łatwością naprawi ten problem.(easily fix this issue.)
Uwaga:(Note:) aby natychmiast rozwiązać ten problem, naciśnij Ctrl + 0 , co przywróci wszystko do normy.
Metoda 2: Zmień rozdzielczość ekranu(Method 2: Change your display resolution)
1. Naciśnij Windows Key + I, aby otworzyć Ustawienia(Settings) , a następnie kliknij System.

2. Teraz w obszarze Skala i układ, z menu rozwijanego „ Zmień rozmiar tekstu, aplikacji i innych elementów ” wybierz „ (Change the size of text, apps, and other items)100% (Recommended) ”.

3.Podobnie w sekcji Rozdzielczość(Resolution) wybierz opcję Rozdzielczość zalecana.(Recommended resolution.)
4. Uruchom ponownie komputer, aby zapisać zmiany.
Metoda 3: Wybierz małe ikony dla rozmiaru ikon pulpitu(Method 3: Choose Small Icons for the size of desktop icons)
1. Kliknij prawym przyciskiem myszy pusty obszar na pulpicie i wybierz Widok.( View.)
2. Z menu Widok kliknij „ Małe ikony(Small icons) ” lub „ Średnie ikony(Medium icons) ”.

3. Spowoduje to przywrócenie ikon pulpitu(Desktop) do ich normalnego rozmiaru.
4. Uruchom ponownie komputer, aby zapisać zmiany.
Metoda 4: Przywróć komputer do wcześniejszego stanu(Method 4: Restore your PC to an earlier time)
1. Naciśnij klawisz Windows + R i wpisz „ sysdm.cpl ”, a następnie naciśnij Enter.

2. Wybierz zakładkę Ochrona systemu i wybierz (System Protection)Przywracanie systemu.( System Restore.)

3. Kliknij Dalej i wybierz żądany punkt przywracania systemu(System Restore point) .

4. Postępuj zgodnie z instrukcjami wyświetlanymi na ekranie, aby zakończyć przywracanie systemu.
5. Po ponownym uruchomieniu możesz łatwo pomniejszyć ekran komputera.(zoom out on computer screen easily.)
Zalecana:(Recommended:)
- Napraw błąd punktu wejścia nie znaleziono w systemie Windows 10(Fix Entry Point Not Found Error in Windows 10)
- Napraw odtwarzanie wideo na zielonym ekranie YouTube(Fix YouTube Green Screen Video Playback)
- Odinstaluj Microsoft Security Essentials w systemie Windows 10(Uninstall Microsoft Security Essentials in Windows 10)
- Napraw instalację systemu Windows 10 nie powiodła się z błędem C1900101-4000D(Fix Windows 10 install Fails With Error C1900101-4000D)
To jest to, że z powodzeniem nauczyłeś się Jak pomniejszać na ekranie komputera(How to Zoom out on Computer Screen) , ale jeśli nadal masz jakieś pytania dotyczące tego postu, możesz je zadać w sekcji komentarza.
Related posts
Napraw ekran przechodzi w stan uśpienia po włączeniu komputera
Napraw ekran komputera wyłącza się losowo
Napraw komputer nie uruchamia się, dopóki nie zostanie kilkakrotnie uruchomiony ponownie
Napraw komputer, który nie rozpoznaje iPhone'a
Napraw komputer nie przejdzie w tryb uśpienia w systemie Windows 10
Napraw komputer ma problem z pamięcią
Dlaczego mój komputer z systemem Windows 10 działa tak wolno?
Przyspiesz swój WOLNY komputer w 5 minut!
Napraw komputer z systemem Windows uruchamia się ponownie bez ostrzeżenia
Napraw komputer zablokowany podczas przygotowywania systemu Windows, nie wyłączaj komputera
5 sposobów na dostosowanie jasności ekranu w systemie Windows 10
Napraw odtwarzanie wideo na zielonym ekranie YouTube
7 sposobów na szybkie wyłączenie ekranu Windows
Zmień ustawienie limitu czasu blokady ekranu w systemie Windows 10
Zmień rozmiar bufora i poziom przezroczystości ekranu wiersza polecenia
Zezwalaj lub uniemożliwiaj urządzeniom budzenie komputera w systemie Windows 10
Napraw nie można zmienić rozdzielczości ekranu w systemie Windows 10
Komputer uruchamia się losowo w systemie Windows 10 [ROZWIĄZANE]
7 sposobów na naprawę awarii komputera
Napraw błąd niebieskiego ekranu WORKER_INVALID w systemie Windows 10
