Jak połączyć się z ukrytymi sieciami bezprzewodowymi w Windows 8 i Windows 8.1?
Chociaż łączenie się z rozgłoszeniową siecią bezprzewodową w systemie Windows(Windows) jest bardzo prostym procesem, nie można tego powiedzieć o ukrytej sieci. Dzięki nierozgłaszaniu identyfikatora SSID(SSID) (identyfikatora zestawu usług) lub nazwy sieci ukryta sieć nie jest widoczna na liście dostępnych sieci, do których można uzyskać dostęp z komputera. Przed nawiązaniem połączenia musisz znać identyfikator SSID(SSID) , a także wszystkie inne informacje dotyczące zabezpieczeń. Czytaj dalej, aby uzyskać szczegółowe instrukcje dotyczące łączenia się z ukrytą siecią w systemie Windows 8(Windows 8) i Windows 8.1 .
Uzyskaj szczegółowe informacje o sieci bezprzewodowej
Podczas łączenia się z siecią rozgłoszeniową większość konfiguracji sieci jest wykonywana automatycznie. Wystarczy(All) wpisać hasło. Łącząc się z ukrytą siecią, musisz zebrać wszystkie informacje i wprowadzić je ręcznie. Zanim spróbujesz się połączyć, musisz zebrać kilka ważnych informacji.
Uzyskaj dostęp do menu konfiguracji routera, co zwykle można zrobić, wprowadzając jego adres IP w pasku adresu przeglądarki.
Wybierz sekcję ustawień bezprzewodowych i zanotuj nazwę swojej sieci (lub SSID ) oraz typ zabezpieczeń. Jeśli Twoja sieć korzysta z WEP , sprawdź klucz WEP . Jeśli używasz WPA-PSK lub WPA2-PSK , zanotuj klucz wstępny . (Pre-shared)Jeśli nie używasz żadnych zabezpieczeń, potrzebujesz tylko identyfikatora SSID(SSID) .
UWAGA:(NOTE:) Wyżej wymienione rodzaje zabezpieczeń to te, które najprawdopodobniej można znaleźć w sieciach domowych. WPA , WPA2 i 802.1x są najczęściej spotykane w sieciach korporacyjnych, gdzie administrator zajmowałby się konfiguracją.
Przed próbą połączenia upewnij się, że znajdujesz się w obszarze sieci bezprzewodowej, z którą chcesz się połączyć.
Uzyskaj dostęp do centrum sieci(Network) i udostępniania(Sharing Center)
Do Centrum sieci i udostępniania(Network and Sharing Center) można wejść na kilka sposobów . Najszybszą metodą na pulpicie(Desktop) jest kliknięcie prawym przyciskiem myszy ikony sieci w zasobniku systemowym i kliknięcie „Otwórz centrum sieci i udostępniania”.("Open Network and Sharing Center.")

Wszystkie inne sposoby uzyskiwania do niego dostępu są szczegółowo opisane w tym przewodniku: Co to jest Centrum sieci i udostępniania w systemie Windows? (What is the Network and Sharing Center in Windows?).

Jak połączyć się z ukrytą siecią bezprzewodową ?(Hidden Wireless Network)
Po znalezieniu drogi do Centrum sieci i udostępniania(Network and Sharing Center) kliknij lub naciśnij „Skonfiguruj nowe połączenie lub nową sieć”.("Set up a new connection or network.")

Wybierz „Ręcznie połącz się z siecią bezprzewodową”("Manually connect to a wireless network") i kliknij lub naciśnij „Dalej”.("Next.")

Wprowadź(Enter) informacje o zabezpieczeniach swojej sieci w odpowiednich miejscach w następujący sposób:
- Wprowadź(Enter) identyfikator SSID w polu nazwy sieci.
- W polu Typ zabezpieczenia wybierz typ zabezpieczenia używany przez sieć bezprzewodową, z którą chcesz się połączyć. Niektóre routery mogą nazwać tę metodę uwierzytelniania(authentication method) . W zależności od wybranego typu zabezpieczeń system Windows(Windows) może, ale nie musi, poprosić o wybranie typu szyfrowania.
- W polu klucza bezpieczeństwa wprowadź hasło używane przez sieć bezprzewodową.
- Jeśli nie chcesz, aby inni widzieli wpisywane hasło, zaznacz pole „Ukryj znaki”("Hide characters") .
- Aby automatycznie połączyć się z tą siecią, należy zaznaczyć pole „Uruchom to połączenie automatycznie”("Start this connection automatically") .
- Powinieneś także zaznaczyć pole „Połącz, nawet jeśli sieć nie nadaje”("Connect even if the network is not broadcasting") .
Po wprowadzeniu wszystkich żądanych informacji naciśnij Dalej(Next) .
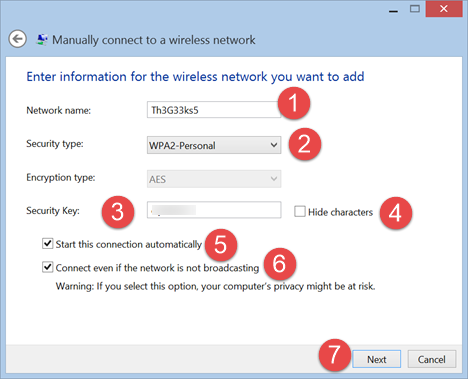
Otrzymasz powiadomienie, czy system Windows(Windows) pomyślnie dodał sieć bezprzewodową. Naciśnij Zamknij(Close) i gotowe.

Jeśli sieć znajduje się w tym obszarze, system Windows(Windows) automatycznie łączy się z nią. Sprawdź ikonę sieci w zasobniku systemowym. Powinien przedstawiać serię pełnych pasków, aby pokazać siłę połączenia.

Rozwiązywanie problemów z połączeniem
Nawet jeśli dokładnie postępowałeś zgodnie z powyższymi instrukcjami, mogą pojawić się problemy. Jeśli nie możesz połączyć się z wybraną siecią i masz pewność, że wprowadzone informacje zabezpieczające są dokładnie poprawne, zapoznaj się z tymi artykułami, aby uzyskać informacje dotyczące rozwiązywania problemów.
- Rozwiązywanie problemów z połączeniem internetowym za pośrednictwem sieci bezprzewodowej(Troubleshoot Internet Connection Problems over a Wireless Network) — system Windows może diagnozować i rozwiązywać wiele prostych problemów z łącznością za pomocą własnego narzędzia do rozwiązywania problemów. W tym artykule szczegółowo opisano, jak uzyskać dostęp do narzędzia.
- Samodzielne rozwiązywanie problemów z połączeniem sieci bezprzewodowej(Troubleshoot Wireless Network Connection Problems by Yourself) — jeśli wolisz samodzielnie rozwiązywać problemy, ten artykuł zawiera szereg schematów blokowych, które mogą pomóc. Odpowiedź na kilka pytań może pomóc w znalezieniu przyczyny problemów z siecią.
- Jak usunąć lub zapomnieć profile sieci bezprzewodowej w systemie Windows 8.1(How to Delete or Forget Wireless Network Profiles in Windows 8.1) — Jeśli nie możesz połączyć się z wcześniej działającą siecią, możesz mieć problem z profilem sieciowym. Sprawdź ten samouczek, aby dowiedzieć się, jak usunąć kłopotliwy profil i nawiązać połączenie.
Wniosek
Zauważysz, że procedura łączenia się z ukrytą siecią jest znacznie bardziej złożona niż zwykłe łączenie się z siecią rozgłoszeniową. Jeśli zastanawiasz się, czy jest to warte wysiłku, jest to kwestia debaty. Ukrywanie SSID ukrywa sieć przed niewprawnymi hakerami i freeloaderami, ale nie spowolni nawet doświadczonego hakera. W końcu, jeśli ukrywanie SSID sprawia, że czujesz się bezpieczniej, zrób to. Ale bez względu na to, co wybierzesz, upewnij się, że używasz bezpiecznego hasła i szyfrowania.
Related posts
Jak połączyć się z sieciami bezprzewodowymi w Windows 8 i Windows 8.1?
Jak podłączyć urządzenia z systemem Windows 8.1 do sieci bezprzewodowych za pomocą WPS?
Jak połączyć się z ukrytymi sieciami bezprzewodowymi w systemie Windows 7?
Jak usunąć lub zapomnieć profile sieci bezprzewodowej w systemie Windows 8.1?
Jak zarządzać połączeniami i profilami sieci bezprzewodowej w systemie Windows 8?
Jak wyłączyć wirtualną kartę sieciową WiFi w systemie Windows 8.1?
Jak zainstalować drukarkę bezprzewodową w sieci Wi-Fi -
7 sposobów na znalezienie adresu MAC w systemie Windows -
Jak uzyskać dostęp do folderów współdzielonych Windows 7 i Windows 8 z systemu Mac OS X?
Jak mapować dyski sieciowe i dodawać lokalizacje FTP w systemie Windows 11?
Jak dostosować zaawansowane ustawienia udostępniania sieci w systemie Windows
Co to jest czujnik Wi-Fi w systemie Windows 10 i jak z niego korzystać
Co to jest połączenie taryfowe? Jak włączyć połączenia taryfowe w systemie Windows 10?
Jak skonfigurować bezprzewodową sieć ad hoc w systemie Windows 7?
Jak zrobić hotspot w systemie Windows 11 —
Jak korzystać z WPS w systemie Windows 10 do łączenia się z sieciami Wi-Fi
Jak usunąć połączenia VPN lub PPPOE w Windows 8 i Windows 8.1?
Skonfiguruj system Windows 7 i Windows 8 do udostępniania w systemie Mac OS X i Ubuntu Linux
3 sposoby na zmianę adresu IP w Windows 10
6 sposobów na przywrócenie oryginalnego adresu MAC karty sieciowej
