Jak połączyć identyfikator Skype z kontem Microsoft za pomocą Skype na komputer?
Jeśli wcześniej korzystałeś ze Skype'a(Skype) , być może zauważyłeś, że możesz połączyć swoje konta Skype i Microsoft . Firma Microsoft(Microsoft) zaleca połączenie tych dwóch kont przede wszystkim dlatego, że wystarczy zapamiętać tylko jedno konto użytkownika i hasło, których można używać na wielu urządzeniach i usługach firmy Microsoft(Microsoft) . Po drugie, połączenie kont umożliwia integrację Skype'a(Skype) z Outlookiem(Outlook) i połączenie wszystkich kontaktów z dwóch usług. Ten samouczek stanowi kontynuację serii o Skype dla komputerów stacjonarnych(Skype for desktop) i pomoże ci zrozumieć, jak połączyć konto Skype z kontem (Skype)Microsoft zarówno wWindows 8.1 i Windows 10 .
Ważne informacje dotyczące łączenia kont w aplikacji Skype na komputer(Desktop App)
Łączenie kont w Skype na komputer(Skype for desktop) to czynność, która obejmuje szereg wymagań, o których powinieneś wiedzieć wcześniej. Po pierwsze(First) , możliwe jest połączenie tylko jednego konta Skype z kontem (Skype)Microsoft .
Ponadto proces łączenia będzie działał tylko wtedy, gdy konto Microsoft nigdy wcześniej nie było używane do logowania się do Skype'a(Skype) na dowolnym urządzeniu z systemem Windows(Windows) . Jeśli użyłeś swojego konta Microsoft do bezpośredniego logowania się do Skype'a(Skype) , utworzyłeś tak zwane techniczne konto Skype . Nie sprawia to, że aplikacja działa w inny sposób, a jedyna różnica polega na tym, że nie będziesz mieć nazwy Skype .
Jeśli jednak połączyłeś niewłaściwe konta lub nie chcesz mieć technicznego konta Skype , możesz je odłączyć, a następnie połączyć wybrane konta Skype i Microsoft .
Jeśli kiedykolwiek korzystałeś z usługi lub urządzenia Microsoft , takiego jak (Microsoft)Hotmail , Outlook , Xbox lub Windows Phone , z pewnością utworzyłeś konto Microsoft . W tym przypadku, jeśli chcesz, możesz również utworzyć go bezpośrednio z aplikacji Skype na komputer(Skype for desktop) . Aby uzyskać więcej informacji na temat kont Microsoft , zalecamy przeczytanie tego przewodnika: Proste pytania: Co to jest identyfikator Windows Live ID lub konto Microsoft? (Simple Questions: What is a Windows Live ID or a Microsoft account?).
Jeśli potrzebujesz dodatkowej pomocy dotyczącej sposobu pobierania aplikacji Skype dla komputerów stacjonarnych(Skype for desktop) i korzystania z niej, przeczytaj ten samouczek: Jak korzystać z aplikacji Skype dla komputerów stacjonarnych dla systemu Windows(How To Use The Skype For Windows Desktop App) .
Jak połączyć konto Skype z kontem (A Skype Account)Microsoft(A Microsoft Account) za pomocą aplikacji Skype dla systemu Windows?(Windows Desktop App)
Jeśli używasz systemu Windows 8.1(Windows 8.1) , zakładamy, że masz już konto Microsoft . Jeśli nie, ten przewodnik krok po kroku powinien pomóc w rozwiązaniu tego problemu: Jak uaktualnić konto lokalne do konta Microsoft w systemie Windows 8.1(How to upgrade a Local Account to a Microsoft Account in Windows 8.1) . Dla tych, którzy korzystają z systemu Windows 10, nie musisz się martwić, ponieważ wielu z was już używa konta Microsoft do logowania się do systemu operacyjnego.
Wszystkie wyjaśnienia z tej sekcji nie będą działać, dopóki nie utworzysz obu typów kont. Ponadto zrzuty ekranu, których użyjemy w tym samouczku, zostały zrobione w systemie Windows 10(Windows 10) , ale zapewniamy, że dotyczą one również systemu Windows 8.1(Windows 8.1) .
Przede wszystkim musisz uruchomić Skype'a na komputer(Skype for desktop) . Jeśli właśnie pobrałeś i zainstalowałeś tę aplikację, zostaniesz zapytany, w jaki sposób chcesz się zalogować. Oczywiście, jeśli korzystałeś już z tej aplikacji i jesteś zalogowany na swoje konto Skype , musisz się wylogować przed podjęciem każdy inny krok naprzód.
Powinieneś zobaczyć okno podobne do tego poniżej.

Kliknij lub dotknij opcji oznaczonej kontem Microsoft(Microsoft account) .

W tym momencie będziesz musiał podać swoje konto Microsoft i oczywiście hasło. Ponadto to okno umożliwia utworzenie konta Microsoft , jeśli jeszcze go nie masz. Po wprowadzeniu danych logowania możesz ustawić Skype na komputer(Skype for desktop) tak, aby logował się automatycznie przy użyciu konta Microsoft przy każdym uruchomieniu tej aplikacji, zaznaczając małe pole Zaloguj mnie, gdy uruchamia się Skype(Sign me in when Skype starts) w prawym dolnym rogu okna. Następnie kliknij lub dotknij przycisku Zaloguj się(Sign in) .

Niedawno, wraz ze zbliżającym się pojawieniem się systemu Windows 10(Windows 10) , firma Microsoft(Microsoft) postanowiła zaktualizować umowę o świadczenie usług i oświadczenie o ochronie prywatności(services agreement and privacy statement) swoich produktów. Ma to być bardziej przejrzyste i uproszczone podejście do prywatności klienta, które będzie łatwiejsze do zrozumienia i zaangażowania. Zostaniesz poproszony o zaakceptowanie tej nowej sytuacji i jeśli zgadzasz się z tymi zmianami, kliknij lub naciśnij przycisk oznaczony Kontynuuj(Continue) .
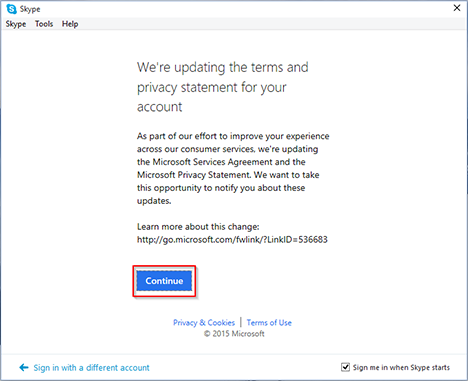
W następnym oknie rozpocznie się proces łączenia dwóch kont. Teraz powinieneś kliknąć lub nacisnąć przycisk Mam konto Skype(I have a Skype account) .

Musisz podać dane logowania do konta Skype , które chcesz scalić. Możliwe jest posiadanie wielu kont Skype (na przykład jedno do domu i jedno do pracy), ale, jak już powiedzieliśmy, możesz połączyć tylko jedno konto Skype z kontem Microsoft . Po wprowadzeniu nazwy użytkownika i hasła Skype , kliknij lub naciśnij (Skype)Zaloguj się(Sign in) .
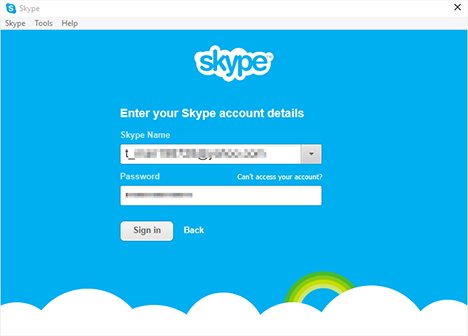
Aplikacja Skype na komputer(Skype for desktop) automatycznie utworzy łącze między kontem Skype a kontem (Skype)Microsoft . Twoje konta zostaną scalone i od tego momentu będziesz mógł logować się do Skype'a(Skype) przy użyciu swojego konta Microsoft .
Na koniec zobaczysz okno, w którym znajdują się obok siebie konta Microsoft i Skype . Sprawdź, czy wszystko jest w porządku, a następnie kliknij lub dotknij Kontynuuj(Continue) .
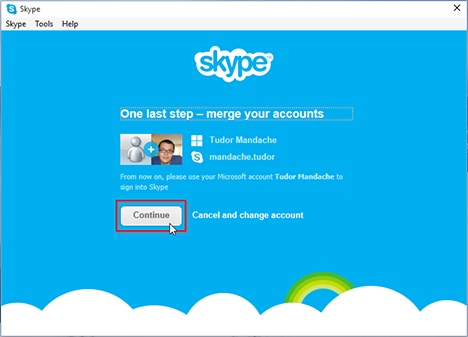
I to wszystko! Połączenie między kontem Skype a kontem (Skype)Microsoft zostanie utworzone po uruchomieniu Skype na komputer(Skype for desktop) . Przy następnym logowaniu do Skype po prostu użyj identyfikatora i hasła do konta Microsoft .

UWAGA: Konto (NOTE:)Skype można połączyć z kontem Microsoft tylko w przypadku korzystania z aplikacji Skype na komputer(Skype for desktop) . Nie możesz połączyć swoich kont, nawet jeśli przejdziesz do witryny Skype'a(Skype website) . Możesz zarządzać swoim kontem Skype i abonamentami z tej witryny, ale nie możesz stamtąd scalić swoich kont. Mamy nadzieję, że Microsoft doda tę opcję w przyszłości.
Wniosek
Jak widać z tego samouczka, powiązanie kont Skype i Microsoft jest dość łatwe. (Microsoft)Jest to przydatna funkcja, ponieważ może pomóc w łączeniu się z wieloma usługami firmy Microsoft(Microsoft) przy użyciu tylko jednego identyfikatora i hasła. Czy połączyłeś swoje konto Skype z kontem (Skype)Microsoft ? Jak przebiegła procedura? Czy(Are) jesteś zadowolony z tej migracji?
Related posts
Jak odłączyć identyfikator Skype ID od konta Microsoft
Jak rozmawiać lub grupować czat tekstowy za pomocą aplikacji Skype na komputery dla systemu Windows
Jak używać aplikacji Microsoft Remote Desktop do łączenia się ze zdalnymi komputerami?
Jak zarządzać kontem Skype w aplikacji Skype na komputery dla systemu Windows?
Jak wyciszyć kartę w Chrome, Firefox, Microsoft Edge i Opera?
Jak zmienić orientację jednej strony (lub więcej) w dokumencie Word
Co to jest Spotkaj się teraz w systemie Windows 10 i jak z niego korzystać —
Jak korzystać z emulatora przeglądarki mobilnej w Chrome, Firefox, Edge i Opera -
Aplikacje dla systemu Windows 8 nie łączą się z Twoim kontem Google/Gmail?
Jak korzystać ze Skype'a w systemie Windows 10 jak profesjonalista?
8 sposobów na uruchomienie aplikacji Skype w systemie Windows 10
Jak wydrukować artykuł bez reklam we wszystkich głównych przeglądarkach —
Co to jest OneDrive firmy Microsoft? Jak to jest używane?
Jak zsynchronizować Microsoft Edge w systemie Windows, Android i iPhone
Jak nagrywać rozmowy Skype w systemie Windows, Android, iPhone i Mac?
4 sposoby wyłączania funkcji Meet Now w systemie Windows 10 —
Proste pytania: Co to jest Microsoft 365?
Jak uruchomić Microsoft Edge w Windows 10 (12 sposobów) —
Jak przypiąć witrynę do paska zadań lub menu Start w systemie Windows 10?
Przesyłaj multimedia ze strony internetowej w Microsoft Edge na bezprzewodowy wyświetlacz za pomocą Miracast
