Jak pokazać lub ukryć obszar powiadomień w systemie Windows 10?
Jeśli chcesz ukryć tacę systemową lub obszar powiadomień w Windows 10/8/7 , możesz to zrobić za pomocą Rejestru(Registry) , Edytora zasad grupy(Group Policy Editor) lub Ultimate Windows Tweaker .
Ukryj obszar powiadomień(Notifications Area) w systemie Windows 10(Windows 10)

1] Korzystanie z rejestru

Otwórz regedit i przejdź do następującego klucza rejestru
HKEY_CURRENT_USER\Software\Microsoft\Windows\CurrentVersion\Policies\Explorer\NoTrayItemsDisplay
Jeśli nie istnieje, w prawym okienku kliknij prawym przyciskiem myszy i utwórz nowy DWORD , NoTrayItemsDisplay i nadaj mu wartość ' 1 '.
Uruchom ponownie Eksploratora.
Przekonasz się, że obszar powiadomień jest ukryty!
2] Korzystanie z Edytora zasad grupy
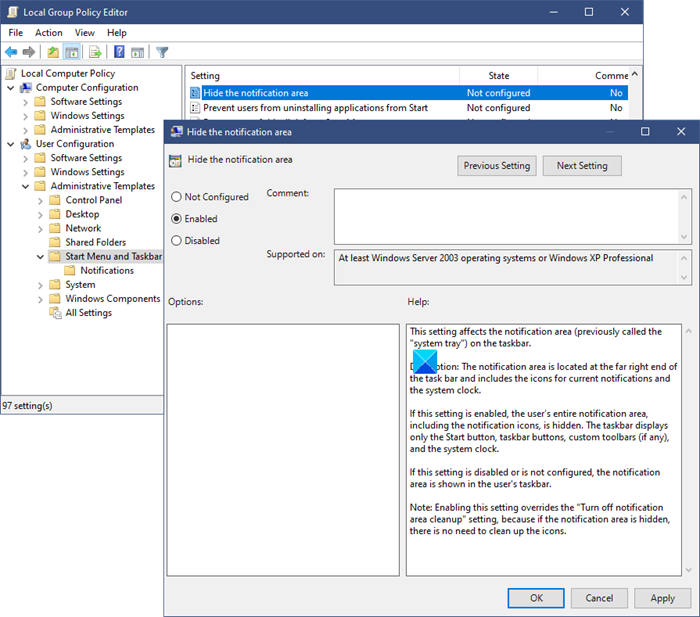
Możesz także pokazać lub ukryć obszar powiadomień(Notification Area) lub tacę systemową(System Tray) za pomocą Edytora zasad grupy(Group Policy Editor) .
Otwórz gpedit.msc i przejdź do:
User Configuration > Administrative Templates > Start Menu i Taskbar > Hide obszar powiadomień
To ustawienie wpływa na obszar powiadomień (wcześniej nazywany „tacą systemową”) na pasku zadań.
Opis: obszar powiadomień znajduje się na prawym końcu paska zadań i zawiera ikony bieżących powiadomień oraz zegar systemowy.
Jeśli to ustawienie jest włączone, cały obszar powiadomień użytkownika, w tym ikony powiadomień, jest ukryty. Na pasku zadań wyświetlany jest tylko przycisk Start , przyciski paska zadań, niestandardowe paski narzędzi (jeśli istnieją) oraz zegar systemowy.
Jeśli to ustawienie jest wyłączone lub nie jest skonfigurowane, obszar powiadomień jest wyświetlany na pasku zadań użytkownika.
Uwaga: włączenie tego ustawienia zastępuje ustawienie „Wyłącz czyszczenie obszaru powiadomień”, ponieważ jeśli obszar powiadomień jest ukryty, nie ma potrzeby czyszczenia ikon.
Włącz ustawienie, kliknij Zastosuj(Apply) i wyjdź.
3] Korzystanie z Ultimate Windows Tweaker

Skorzystaj z naszego bezpłatnego Ultimate Windows Tweaker , aby usunąć go jednym kliknięciem!
Zobaczysz ulepszenie w Customization > Taskbar .
Alternatywnie możesz również użyć tej sprytnej aplikacji Hide SysTray , aby łatwo ukryć obszar powiadomień.

Musisz uruchomić go jako administrator i wymaga .NET Framework v 4.
Of course, why you’d want to do that is another question, but then the Windows operating system is all about options and it offers this option too!
Related posts
Jak dodawać, usuwać, rozmieszczać przyciski szybkiej akcji w systemie Windows 10?
Ikony zasobnika systemowego nie działają w systemie Windows 10
Jak ukryć obszar powiadomień i zegar systemowy w systemie Windows 10?
Okna dialogowe powiadamiania pozostaną otwarte dłużej w systemie Windows 10
Dostosuj pasek zadań, obszar powiadomień i centrum akcji w systemie Windows 10
Jak włączyć/wyłączyć powiadomienia OSD z kamery internetowej w systemie Windows 10?
Jak wyłączyć dublowanie powiadomień w systemie Windows 10?
Napraw błąd nieprawidłowego obszaru odzyskiwania na komputerze z systemem Windows 10
Nie można połączyć się z usługą Xbox Live; Napraw problem z siecią Xbox Live w systemie Windows 10
Jak włączyć powiadomienia na pulpicie dla Gmaila w systemie Windows 10?
Najlepsze darmowe gry Mountain Sports na komputer z systemem Windows 10
Jak wyłączyć zabezpieczenia dla aktualizacji funkcji w systemie Windows 10?
Jak zainstalować NumPy za pomocą PIP w systemie Windows 10?
Opcja Ukryj paski narzędzi w menu kontekstowym paska zadań w systemie Windows 10
Jak zmienić nowy dźwięk powiadomienia e-mail w systemie Windows 10?
Ukryj lub pokaż przycisk obszaru roboczego Windows Ink na pasku zadań w systemie Windows 10
Konwertuj EPUB na MOBI - Darmowe narzędzia do konwersji dla Windows 10
Jak zarządzać ustawieniami powiadomień w systemie Windows 10
Jak zainstalować profil kolorów w systemie Windows 10 za pomocą profilu ICC?
Jak wyłączyć powiadomienia i dźwięki systemowe w systemie Windows 10?
