Jak podłączyć Oculus Quest 2 do komputera?
Oculus Quest 2 to potężny zestaw słuchawkowy VR(powerful VR headset) , który jest dostępny w przystępnej cenie, ale jego możliwości są ograniczone, ponieważ jest to samodzielne urządzenie. Dobrą wiadomością jest to, że możesz podłączyć go do komputera, aby grać w gry, które w przeciwnym razie byłyby dostępne tylko dla kogoś z mocniejszym zestawem słuchawkowym VR.

Jak podłączyć Oculus Quest 2 do komputera?(How to Connect Oculus Quest 2 to PC)
Istnieją dwa sposoby podłączenia urządzenia Oculus Quest 2 do komputera. Pierwszy odbywa się za pomocą kabla łączącego, a drugi za pośrednictwem usługi znanej jako Oculus Air Link .
Kilka rzeczy, na które powinieneś zwrócić uwagę, zanim spróbujesz tego. Po pierwsze, dotyczy to wyłącznie systemu Windows(Windows) . Chociaż niektórym udało się to uruchomić na Macu(Mac) za pomocą Hackintosha(Hackintosh) , nie jest to powszechne. Potrzebujesz potężnego procesora graficznego NVIDIA lub AMD(AMD GPU) , aby działało to tak, jak powinno.
Będziesz także potrzebował co najmniej GTX 1060. Oczywiście im mocniejsza jest Twoja karta graficzna, tym lepiej. Kluczem jest upewnienie się, że Twój system spełnia wymagania dotyczące kompatybilności i systemu. Te wymagania można znaleźć w witrynie Oculus Quest 2(Oculus Quest 2 website) .
Na koniec będziesz potrzebować kabla USB-C(USB-C) podłączonego do portu USB 3.0 w komputerze.
Jak podłączyć Oculus Quest 2 za pomocą kabla łączącego?(How to Connect Oculus Quest 2 Through a Link Cable)
Główną zaletą Oculus Quest 2 jest to, że jest on bezprzewodowy. Połączenie za pomocą kabla łączącego łączy Cię z komputerem PC, ale umożliwia również dostęp do pełnych możliwości przetwarzania urządzenia do użytku z zestawem słuchawkowym. Jeśli jest to gra, która nie wymaga dużej ilości ruchu (lub masz wystarczająco długi kabel, aby móc swobodnie się poruszać po podłączeniu), to jest to proste rozwiązanie.
- Otwórz aplikację Oculus na komputer(Oculus PC) . Jeśli jeszcze go nie masz, pobierz go z witryny Oculus(Oculus website) .
- Podłącz kompatybilny kabel USB-C do portu USB-C w komputerze — najlepiej z przodu, aby uzyskać łatwiejszy dostęp i wykorzystać długość kabla.
- Podłącz ten kabel do gogli Oculus Quest 2(Oculus Quest 2) . Gdy pojawi się monit o Zezwól na dostęp do danych(Allow access to data) , wybierz Odmów. (Deny.)Jeśli zezwolisz na dostęp, musisz fizycznie odłączyć kabel od zestawu słuchawkowego i podłączyć go ponownie.

- Następnie zostaniesz poproszony o włączenie Oculus Link. (Enable Oculus Link.)W takim przypadku wybierz Włącz.(Enable.)
Spowoduje to otwarcie nowego okna, które zapewni dostęp do komputera. Tutaj możesz uruchamiać gry SteamVR(SteamVR games) , Oculus Rift lub gry VR na PC. To wszystko — kabel łączący to proste rozwiązanie, pod warunkiem, że Twój komputer spełnia minimalne wymagania techniczne.
Jak podłączyć Oculus Quest 2 przez Air Link(How to Connect Oculus Quest 2 Through Air Link)
Drugą opcją jest połączenie Oculus Quest 2 z połączeniem bezprzewodowym(wireless connection) przez Air Link . Jest to preferowana opcja — nie wymaga kabli, ale może wprowadzić większe opóźnienia przy niższej wydajności, jeśli połączenie Wi-Fi nie spełnia tego zadania.
Będziesz potrzebować routera Wi-Fi 6, a komputer musi być podłączony do routera za pomocą kabla Ethernet . Podobnie jak w przypadku Oculus Link , upewnij się, że aplikacja Oculus jest otwarta na komputerze przed rozpoczęciem tego procesu.
- W menu ustawień Oculus wybierz Eksperymentalne(Experimental ) i włącz Air Link .

- Po wyświetleniu monitu wybierz Kontynuuj.(Continue.)

- Wybierz menu szybkich ustawień po prawej stronie paska nawigacyjnego. Oprócz Wi-Fi i Guardiana(Guardian) będzie Air Link . Wybierz to.
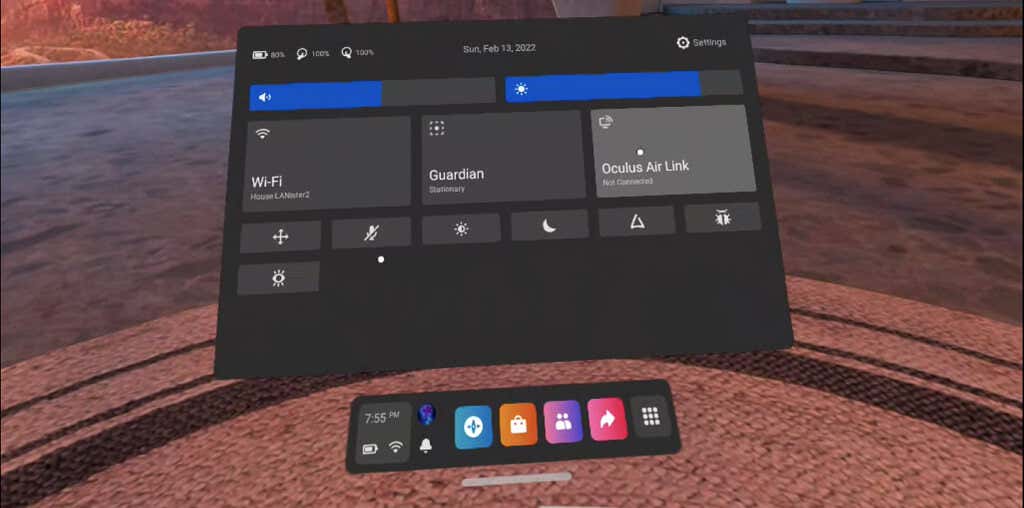
- Pojawi się lista dostępnych komputerów. Wybierz swój komputer z tej listy, a następnie wybierz opcję Paruj.(Pair.)

- Jeśli po raz pierwszy łączysz komputer z Air Link , kod parowania pojawi się na zestawie słuchawkowym i na komputerze. Zdejmij zestaw słuchawkowy, aby oba kody pasowały do siebie, a następnie wybierz opcję Potwierdź(Confirm) w aplikacji na komputerze.
- W zestawie słuchawkowym wybierz Uruchom(Launch) , aby otworzyć Air Link.
Otworzy się ekran identyczny z tym, który otwiera się, gdy używasz kabla łączącego. To jest ekran Oculus Link , który umożliwia dostęp do komputera i gier, w które w przeciwnym razie nie byłbym w stanie grać.
Rozwiązywanie problemów z połączeniem(Troubleshooting Your Connection)
Chociaż łączenie Oculus Quest 2 z komputerem jest dość prostym procesem, nadal mogą wystąpić pewne błędy. Jest kilka rzeczy, których możesz spróbować.
Jeśli próbujesz połączyć się za pomocą kabla łączącego, ale nie pojawia się monit o włączenie Oculus Link , upewnij się, że Air Link nie jest włączony w obszarze (Air Link)Funkcje(Features) eksperymentalne . Aby móc korzystać z kabla łączącego, należy wyłączyć łącze Air Link .(Air Link)

Jeśli po uruchomieniu Air Link nie ma dźwięku , spróbuj ponownie uruchomić zestaw słuchawkowy. Jest to znany problem z usługą. Jeśli Twoja wydajność podczas korzystania z Air Link jest poniżej normy, spróbuj wyłączyć pasmo 2,4 GHz w routerze, aby upewnić się, że pozostaje on w sieci 5 GHz .
To oprogramowanie jest nadal uważane za eksperymentalne, ale większość użytkowników osiąga dobre wyniki, o ile mają wystarczająco mocny komputer. Jest to również jedyna gra, w której można grać w jedne z najlepszych gier VR, takich jak Half-Life : Alyx on the Quest 2 . Jeśli chcesz uzyskać najwyższą jakość VR w zestawie słuchawkowym Quest , musisz połączyć go z komputerem.
Related posts
Jak grać w gry SteamVR na Oculus Quest 2?
8 najlepszych darmowych gier na Oculus Quest 2
Jak skonfigurować Air Link w Oculus Quest 2?
Jak zresetować Oculus Quest 2
Jak poprawić żywotność baterii Oculus Quest 2?
6 najlepszych ustawień aparatu dla zdjęć księżycowych
Jak przekonwertować dysk dynamiczny na dysk podstawowy
Jak usunąć folder Windows.old w systemie Windows 7/8/10
Jak zmienić komputer w serwer multimediów DLNA?
Jak wykonać test obciążenia procesora
Jak zeskanować wiele stron do jednego pliku PDF
Jak podłączyć SSH lub SFTP do Raspberry Pi?
6 najlepszych aplikacji biurowych Oculus Quest 2
Wyłącz kontrolę konta użytkownika (UAC) dla określonej aplikacji
Jak digitalizować płyty DVD
Jak utrzymać komputer z systemem Windows w stanie aktywności bez dotykania myszy?
Jak robić zrzuty ekranu na Nintendo Switch
Jak przywrócić ustawienia fabryczne konsoli Xbox One lub Xbox Series X
Jak grać w bezprzewodowe gry VR na PC na Oculus Quest za pomocą wirtualnego pulpitu?
Jak latać dronem dla początkujących?
