Jak podłączyć kontroler PS4 do komputera z systemem Windows za pomocą Bluetooth?
Od dawna entuzjaści gier chcieli używać kontrolera PlayStation 4 do grania w gry na komputerze z systemem Windows 10(Windows 10) . Na szczęście darmowy program DS4Windows sprawia, że parowanie kontrolera DualShock 4(DualShock 4) z komputerem jest dziecinnie proste. Ponadto nie potrzebujesz do tego żadnych zaawansowanych umiejętności obsługi komputera. Odkryjmy więc sztuczkę z używaniem kontrolera PlayStation 4 na komputerze z systemem Windows 10(Windows 10)
Jak podłączyć kontroler PS4(PS4 Controller) do komputera z systemem Windows(Windows PC) za pomocą Bluetooth?
DS4Windows to przenośny program, który pozwala uzyskać najlepsze wrażenia podczas korzystania z DualShock 4 na komputerze poprzez emulację kontrolera Xbox 360. Interfejs użytkownika wygląda dość minimalistycznie, umożliwiając użytkownikom szybkie skonfigurowanie kontrolera. Daje ci domyślny profil, ale jeśli chcesz wybrać coś innego, możesz zmienić rzeczy do woli.
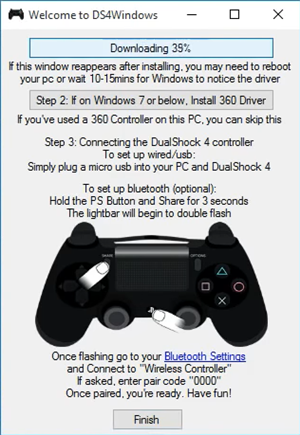
Pobierz(Download) plik zip, odwiedzając oficjalną stronę internetową(official website) . a następnie wyodrębnij 2 programy:
- DS4Windows
- Aktualizator DS4.
Uruchom program. Pojawi się okno pokazujące, jak zainstalować sterownik.

Jeśli nie, przejdź do ustawień i kliknij „ Controller/Driver Setup ”.

Teraz wystarczy podłączyć DS4 przez micro USB lub przez Bluetooth ( nazwa urządzenia DS4 : „ (DS4 Device)Kontroler bezprzewodowy(Wireless Controller) ”).

Tutaj, jeśli zostaniesz poproszony o wprowadzenie kodu do parowania, wprowadź kod parowania jako 0000 .
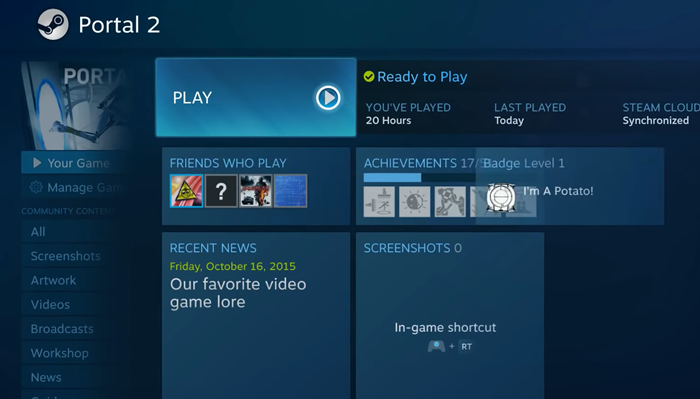
Kiedy już to zrobisz, powinieneś być gotowy. Jeśli nie, uruchom ponownie DS4Windows lub nawet komputer.
Należy tutaj wspomnieć, że niektóre gry działają z DS4 bez DS4Windows . W związku z tym gry takie jak te mogą powodować podwójne wejście w menu. Na przykład naciśnięcie pada kierunkowego spowoduje przesunięcie o 2 spacje lub wymusi wykonanie niektórych nieuzasadnionych funkcji.
Aby rozwiązać ten problem, przejdź do zakładki „ Ustawienia(Settings) ” w Instalatorze DS4Windows(DS4Windows Setup) i zaznacz opcję „ Ukryj DS4(Hide DS4) ”. 5+Tutaj, jeśli zauważysz komunikat ostrzegawczy wyświetlany w dzienniku/tekście na dole, zamknij powiązaną grę lub klienta, który powoduje konflikt, i ponownie podłącz kontroler.
Daj nam znać, czy możesz sprawić, by to działało pomyślnie.
WSKAZÓWKA(TIP) : W tym poście dowiesz się, jak podłączyć kontroler PS5 do komputera bez Bluetooth (przewodowy) .
Related posts
Jak uruchomić Xbox Party na komputerze z systemem Windows za pomocą aplikacji Xbox Game Bar
Gra Apex Legends na komputery z systemem Windows, Xbox One i PlayStation 4
Jak korzystać ze Spotify w grach komputerowych za pośrednictwem konsoli Xbox Game Bar na komputerze z systemem Windows?
Kontroler Xbox Bluetooth ciągle rozłącza się z konsolą Xbox lub komputerem PC
Jak podłączyć kontroler PS4 do komputera?
Pasek gier Xbox nie działa lub nie otwiera się w systemie Windows 11/10
Jak korzystać z trybu wieloosobowego w grach Xbox Live na komputerze z systemem Windows
Napraw bezprzewodowy kontroler Xbox One wymaga kodu PIN dla systemu Windows 10
Menedżer haseł True Key dla komputerów z systemem Windows, Android i iPhone
Co to jest OneDrive firmy Microsoft? Jak to jest używane?
Game Downloader na komputery z systemem Windows pobiera ponad 100 darmowych gier
UserBenchmark umożliwia testowanie komponentów sprzętowych komputera z systemem Windows.
Włącz lub wyłącz automatyczne uruchamianie aplikacji Xbox w systemie Windows 11/10
Jak przypiąć widżet Xbox Game Bar na ekranie komputera z systemem Windows 10
Włącz opcję Otwórz pasek gier Xbox za pomocą kontrolera gier na komputerze PC
Przesyłaj pliki między telefonem komórkowym a komputerem z systemem Windows za pomocą SHAREit
Ta aplikacja nie może otworzyć błędu dla aplikacji Zdjęcia, Xbox Game Bar, Kalkulator itp.
Najlepsze darmowe emulatory Xbox na komputer z systemem Windows
Najlepsze aplikacje na Androida do zdalnego sterowania komputerem z systemem Windows z telefonu
6 rzeczy, które możesz zrobić w aplikacji Xbox w systemie Windows 10
