Jak podłączyć komputer z systemem Windows 10 do smartfona z systemem Windows 10 Mobile za pomocą Bluetooth
Czy byłeś w sytuacji, w której musiałeś przenieść plik między dwoma urządzeniami, ale połączenie internetowe(Internet) nie było w tej chwili dostępne? Cóż, istnieje rozwiązanie i nazywa się Bluetooth. Niektórzy mogą uznać technologię Bluetooth za nieco przestarzałą, ale pozostaje ona praktycznym i szybkim sposobem połączenia dwóch urządzeń, dzięki czemu można przesyłać między nimi dane. W tym artykule pokażemy, jak podłączyć smartfon z systemem Windows 10 Mobile do komputera lub urządzenia z systemem Windows 10 za pomocą Bluetooth (Windows 10). (Bluetooth.)Do pokonania jest sporo terenu, więc zacznijmy:
UWAGA:(NOTE:) Na potrzeby tego samouczka użyliśmy laptopa z systemem Windows 10 i sparowaliśmy go za pomocą Bluetooth ze smartfonem Microsoft Lumia 550 z (Microsoft Lumia 550)systemem Windows 10 (Windows 10) Mobile . Procedura jest taka sama w przypadku parowania wszystkich smartfonów z systemem Windows 10 Mobile z komputerami z (Mobile)systemem Windows 10(Windows 10) .
Krok 1: Włącz Bluetooth na komputerze lub urządzeniu z systemem Windows 10
Najpierw musisz włączyć Bluetooth na swoim komputerze lub urządzeniu z systemem Windows 10. Otwórz (Open the ) okno (window)Ustawienia(Settings ) i tam kliknij lub dotknij Urządzenia.(Devices.)
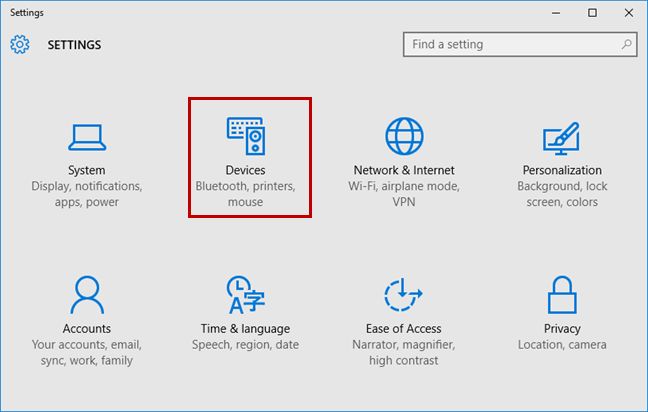
Następnie przejdź do sekcji Bluetooth , wybierając ją w panelu po lewej stronie.

Włącz Bluetooth, przestawiając jego przełącznik w pozycję Wł.
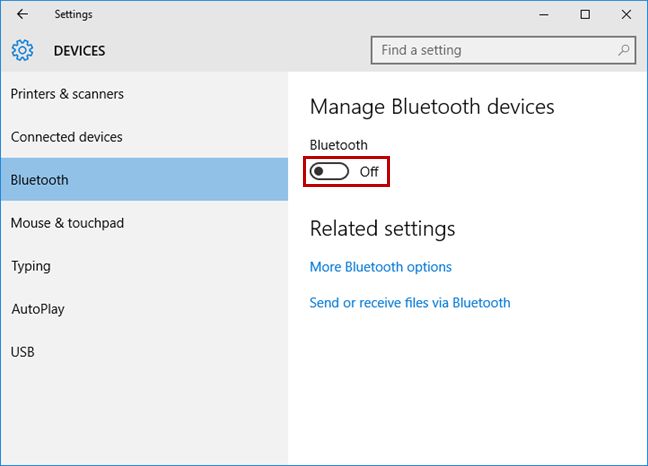
Po aktywacji Bluetooth komputer lub urządzenie z systemem Windows 10 wyszuka urządzenia Bluetooth i może je również wykryć inne urządzenia korzystające z technologii Bluetooth(Bluetooth) .

Krok 2: Włącz Bluetooth w smartfonie z systemem Windows 10 (Windows 10) Mobile
Następnie musisz włączyć Bluetooth na swoim smartfonie z systemem Windows 10 Mobile . Przesuń palcem(Flick) w dół, aby wyświetlić listę ustawień. Następnie naciśnij i przytrzymaj przycisk Bluetooth z listy szybkich skrótów, a otworzy się ekran Bluetooth .
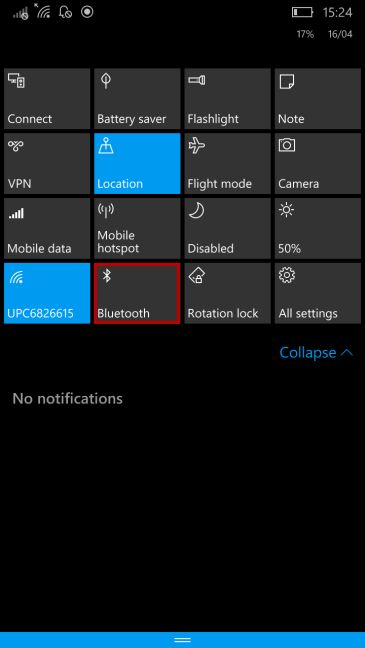
Alternatywą jest przejście do "Settings -> Devices -> Bluetooth" .
W oknie Bluetooth ustaw przełącznik Bluetooth w pozycji Wł.

Krok 3: Podłącz smartfon do komputera za pomocą Bluetooth
Jeśli wcześniej włączyłeś Bluetooth na swoim urządzeniu z systemem Windows 10, smartfon znajdzie go i wyświetli na liście urządzeń Bluetooth , z którymi możesz się połączyć. Stuknij nazwę komputera lub urządzenia z systemem Windows 10, aby sparować je ze smartfonem z systemem Windows 10 Mobile .
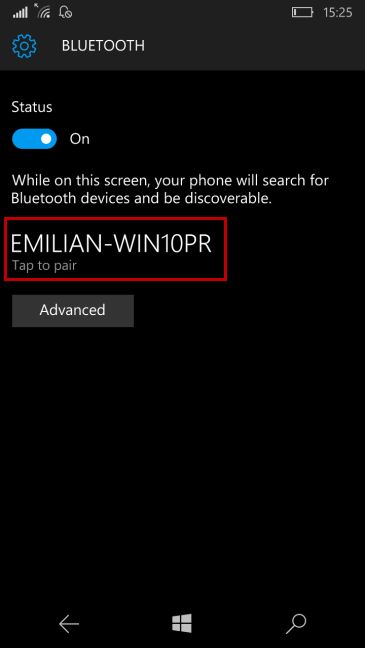
Otrzymasz powiadomienie na komputerze lub urządzeniu z systemem Windows 10 o smartfonie, który próbujesz sparować. Stuknij powiadomienie, aby kontynuować.

Na ekranie zostanie wyświetlone okno zawierające hasło.

Jednocześnie ten kod dostępu pojawia się również na smartfonie z systemem Windows 10 Mobile . Naciśnij OK na smartfonie i Tak(Yes) na komputerze z systemem Windows 10, jeśli hasła są zgodne.

Teraz komputer lub urządzenie z systemem Windows 10(Windows 10) jest sparowane ze smartfonem z systemem Windows 10 (Windows 10) Mobile . Aby je połączyć, przejdź do smartfona i dotknij nazwy swojego komputera na liście Bluetooth . Gdy stan między dwoma urządzeniami to Połączone(Connected) , możesz przesyłać pliki między tymi urządzeniami lub wykonywać inne czynności związane z połączeniem Bluetooth .

Pamiętaj, że krok z potwierdzeniem hasła/kodu PIN jest konieczny tylko przy pierwszym połączeniu obu urządzeń. Kolejne połączenia Bluetooth będą wykonywane bez potwierdzania tego.
Wniosek
Jak widać, połączenie komputera z systemem Windows 10 ze smartfonem z systemem(Windows 10) Windows 10 (Windows 10) Mobile za pomocą (Mobile)Bluetooth nie jest zbyt skomplikowane. Po prostu wykonaj opisane przez nas czynności, a wszystko będzie dobrze. Jeśli masz jakiekolwiek problemy lub pytania, nie wahaj się zapytać, korzystając z poniższego formularza komentarzy.
Related posts
Jak przesyłać pliki innym osobom za pomocą Bluetooth z systemu Windows 10 Mobile?
Jak korzystać z Continuum w systemie Windows 10 Mobile bez Microsoft Display Dock
Jak odbierać pliki przez Bluetooth i jak je znaleźć w systemie Windows 10 Mobile
5 sposobów na wydłużenie czasu pracy baterii w systemie Windows Phone 8.1 i Windows 10 Mobile
Jak wyświetlać na telewizorze lub monitorze z systemu Windows 10 Mobile za pomocą Miracast
Wysyłaj pliki ze smartfona z systemem Android do systemu Windows 10 przez Bluetooth
Jak używać i konfigurować godziny ciszy w systemie Windows 10 Mobile
Jak zaktualizować smartfon z Windows Phone 8.1 do Windows 10 Mobile?
Jak pobierać mapy offline na Windows Phone i Windows 10 Mobile?
Jak używać dyktafonu w systemie Windows 10 do nagrywania dźwięku
3 sposoby na zatrzymanie synchronizacji powiadomień między systemami Windows 10 Mobile i Windows 10
7 sposobów na dostosowanie jasności ekranu w systemie Windows 10
Jak włączyć i wyłączyć oszczędzanie baterii w systemie Windows 10?
Jak przetestować i używać kamery internetowej w systemie Windows 10 za pomocą aplikacji Aparat
Co to jest tryb jednej ręki w systemie Windows 10 Mobile i jak z niego korzystać
Jak usunąć telefon z systemu Windows 10 (odłącz telefon)
Jak wejść do BIOS w Windows 10?
5 sposobów na zmianę nazwy dowolnego dysku w systemie Windows 10
Jak podłączyć smartfon z systemem Android do komputera z systemem Windows 10?
5 sposobów na wysunięcie zewnętrznego dysku twardego lub USB z systemu Windows 10
