Jak podłączyć Google Home do Wi-Fi
Platforma Google Home jest jednym z dwóch głównych urządzeń inteligentnego domu dostępnych obecnie na rynku, obok Amazon Alexa . Obsługiwana przez Asystenta(Google Assistant) Google platforma Google Home może robić wszystko, od zarządzania kalendarzem po sterowanie inteligentnymi urządzeniami domowymi.
Oczywiście może to zrobić tylko wtedy, gdy ma solidne połączenie Wi-Fi(Wi-Fi) . Bez Wi-Fi Asystent Google(Google Assistant) nie może synchronizować się z inteligentnymi urządzeniami domowymi, produktami Google Nest ani w zasadzie żadną z cech, które sprawiają, że jest tak użyteczny. Oto jak połączyć Google Home z Wi-Fi .

Jak podłączyć Google Home do Wi-Fi(How to Connect Google Home to Wi-Fi)
Istnieją dwa sposoby połączenia urządzenia Google Home z siecią Wi-Fi. Pierwszy to proces konfiguracji urządzenia. Drugi to aplikacja Google Home .
Jak podłączyć Google Home do Wi-Fi podczas konfiguracji?(How to Connect Google Home to Wi-Fi During Setup)
Jeśli masz zupełnie nowe urządzenie Google Home lub Google Nest , możesz podłączyć je do Wi-Fi podczas fazy konfiguracji. W rzeczywistości będziesz do tego zobowiązany. Jeśli poprzednie urządzenie zostało już podłączone do Wi-Fi , automatycznie wykryje ono Twoją sieć Wi-Fi(Wi-Fi) i spróbuje nawiązać połączenie bez dalszych informacji z Twojej strony.
- Wybierz urządzenie, które chcesz skonfigurować.

- Rozpocznie się łączenie z nowym urządzeniem.

- Posłuchaj(Listen) dzwonka z urządzenia. Potwierdza to połączenie z właściwym urządzeniem Google Nest .

- Kontynuuj(Continue) instrukcje konfiguracji na ekranie, aż dojdziesz do ekranu Wi-Fi . Wybierz swoją sieć Wi-Fi(Wi-Fi) .
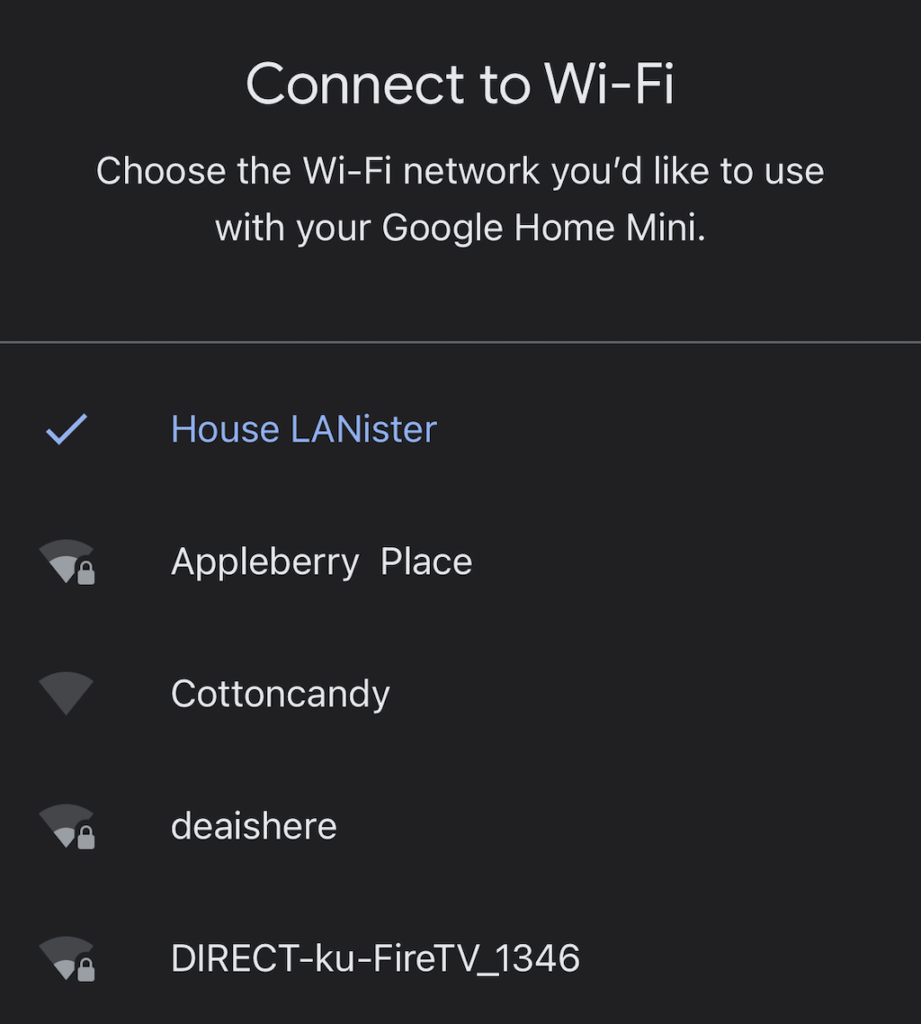
Po połączeniu urządzenia z siecią Wi-Fi(Wi-Fi) będziesz mieć do wyboru kilka dodatkowych opcji. Asystent Google(Google Assistant) przeprowadzi Cię przez wszystkie etapy procesu konfiguracji, ale możesz też pominąć większość z nich i zrobić to później.
Jak połączyć Google Home z Wi-Fi z aplikacji Google Home?(How to Connect Google Home to Wi-Fi from Google Home App)
Jeśli masz skonfigurowany nowy router i musisz podłączyć urządzenie do nowej sieci Wi-Fi(Wi-Fi) (lub rozwiązujesz inne problemy), możesz połączyć swoje urządzenia Google z (Google)Wi-Fi za pomocą aplikacji Google Home .
- Wybierz swoje urządzenie w aplikacji Google Home .

- W prawym górnym rogu wybierz Ustawienia(Settings) > Informacje o urządzeniu.(Device Information.)
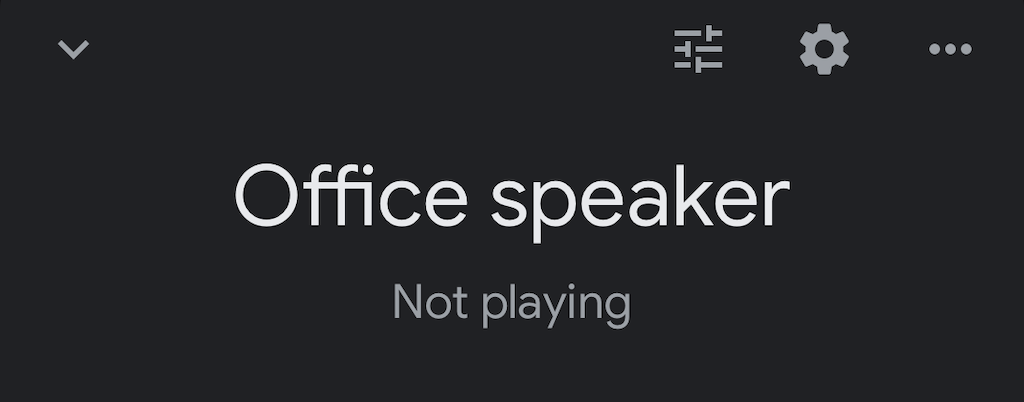
- Wybierz Wi-Fi .

- Wybierz opcję Zapomnij tę sieć.(Forget This Network.)
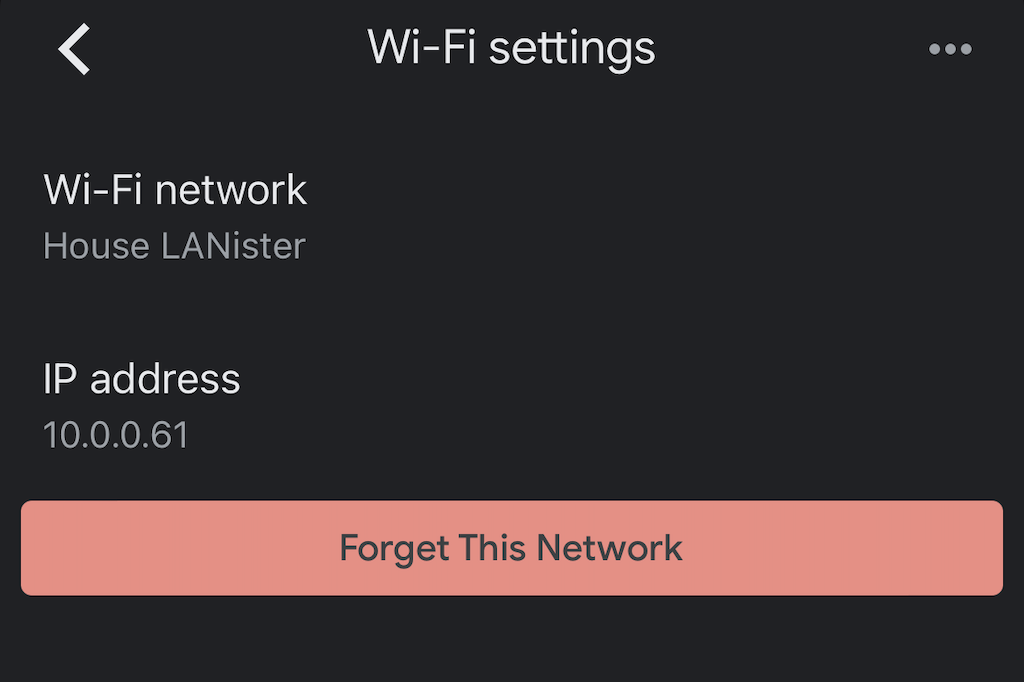
- Potwierdź swój wybór, ponownie wybierając opcję Zapomnij sieć Wi-Fi(Forget Wi-Fi network) .
- Spowoduje to powrót do ekranu głównego aplikacji Google Home . W tym miejscu wykonaj powyższe kroki, aby ponownie skonfigurować urządzenie i połączyć je z odpowiednią siecią Wi-Fi(Wi-Fi) .
Rozwiązywanie problemów z Google Home(Troubleshooting Google Home)
Czasami Twoja aplikacja Google Home lub urządzenie Google Nest mogą mieć problemy z łącznością(might suffer connectivity issues) . Jeśli tak się stanie, możesz zrobić kilka rzeczy, aby rozwiązać te problemy.
Zaktualizuj aplikację Google Home(Update the Google Home App)
Jeśli Twoja aplikacja Google Home jest nieaktualna, może nie połączyć się z Twoją siecią Wi-Fi. Zaktualizuj aplikację na swoim iPhonie lub urządzeniu z Androidem(Android) . Upewnij się, że przyznałeś odpowiednie uprawnienia swojej aplikacji.
Przenieś urządzenie bliżej routera(Move the Device Closer to the Router)
Teoretycznie Twoje nowe urządzenie powinno działać tak długo, jak może łączyć się z Twoją siecią bezprzewodową. Czasami jednak łatwiej jest podłączyć go do Internetu(Internet) , jeśli jest bliżej routera. Po podłączeniu odłącz go i przenieś tam, gdzie chcesz go zachować.
Wyłącz i włącz swoje urządzenie(Power Cycle Your Device)
Odłącz urządzenie Google Nest od ściany na około minutę przed ponownym podłączeniem. Spowoduje to miękki reset urządzenia, który może rozwiązać wiele typowych problemów.
Zresetuj router(Reset Your Router)
Czasami problem leży w samym routerze. Możesz zresetować router w taki sam sposób, jak urządzenie Google . Odłącz go od ściany na co najmniej sześćdziesiąt sekund przed ponownym podłączeniem. Pamiętaj, że router będzie potrzebował czasu na ponowne połączenie, więc poświęć kilka minut przed ponownym przetestowaniem urządzenia.
Wykonaj reset do ustawień fabrycznych(Perform a Factory Reset)
Jeśli wszystko inne zawiedzie i nie możesz połączyć urządzenia Google Nest z siecią bezprzewodową, być może trzeba będzie zacząć od zera. Możesz przywrócić ustawienia fabryczne urządzeń, wykonując odpowiednie czynności. Mamy pełny przewodnik na temat resetowania tych urządzeń(reset these devices) .

Czy urządzenia Google Home mogą działać w hotelowej sieci Wi-Fi?(Can Google Home Devices Work on Hotel Wi-Fi?)
Niektórzy próbują zabrać ze sobą swoich inteligentnych asystentów w podróż. Chociaż urządzenia te mogą być przydatne w codziennym życiu, korzystanie z nich w hotelowej sieci Wi-Fi(Wi-Fi) jest trudne z kilku powodów.
Chociaż jest to możliwe, hotele mają tendencję do izolowania poszczególnych połączeń ze względów bezpieczeństwa. Utrudnia to urządzeniu mobilnemu odczytanie urządzenia Google Nest , nawet jeśli masz połączenie z internetem.
„Najłatwiejszą metodą” (która nadal wymaga dodatkowych akcesoriów) jest zainwestowanie w router podróżny, który można podłączyć do hotelowej sieci Wi-Fi(Wi-Fi) przez Ethernet lub Wi-Fi . Po skonfigurowaniu i uruchomieniu routera możesz podłączyć do niego urządzenie Google Nest . Musisz postępować zgodnie z procesem konfiguracji, tak jak w domu. Pomyśl(Think) o routerze podróżnym jako rodzaju adaptera, który zapewnia prawidłowe działanie urządzenia Google Home .
Łączenie Google Home(Google Home) z Wi-Fi ma wiele zalet, poza zadawaniem pytań lub proszeniem asystenta głosowego o czytanie porannych wiadomości. Twoje urządzenie Google Home może sterować Twoim smart TV przez Roku , powiadamiać Cię o powiadomieniach na Twoim koncie Google , a nawet może uruchamiać dla Ciebie konsole do gier.
Wykonaj powyższe czynności, aby upewnić się, że urządzenie Google Home jest połączone z internetem. W mgnieniu oka zaczniesz korzystać z Chromecasta(using Chromecast) jak profesjonalista.
Related posts
Jak korzystać z funkcji WYSZUKAJ.PIONOWO w Arkuszach Google
Jak wstawić emotikony do programu Word, Dokumentów Google i Outlooka
Jak naprawić 403 Forbidden Error w Google Chrome?
Co zrobić, gdy Google mówi, że Twój komputer może wysyłać zautomatyzowane zapytania
Jak ustawić obszar drukowania w Arkuszach Google
Jak podłączyć Roku do Wi-Fi bez pilota?
Jak dodać firmę do Map Google i Map Apple?
Jak działa integracja z Kalendarzem Google firmy Microsoft?
4 sposoby na znalezienie najlepszych opcji internetowych (ISP) w Twojej okolicy
Jak udostępniać połączenia sieciowe Wi-Fi w systemie Windows 11?
Jak wykryć oprogramowanie do monitorowania komputera i poczty e-mail lub oprogramowanie szpiegujące?
Sieć mesh a wzmacniacz Wi-Fi a punkty dostępu: co jest lepsze?
Jak skonfigurować drugi router w sieci domowej?
Synchronizuj dowolny folder Windows z Dyskiem Google, OneDrive i Dropbox
Jak powstrzymać Google przed ciągłym słuchaniem Ciebie?
Jak znaleźć pracę online, aby pracować z domu?
Jak wyszukiwać znajomych na Facebooku według lokalizacji, pracy lub szkoły?
Jak skonfigurować wiele stron głównych w przeglądarce internetowej?
3 sposoby na zrobienie zdjęcia lub filmu na Chromebooku
Co to jest tryb Discord Streamer i jak go skonfigurować?
