Jak podłączyć dwa lub więcej komputerów do jednego monitora?
Dziś w każdym domu są dwa lub więcej komputerów, których używają do pracy, nauki, grania w gry, surfowania po Internecie itp. Wcześniej twórcy oprogramowania nie byli pewni, czy będą w stanie umieścić komputer pod każdym dachem w całym kraju. świat. Dziś są obecne w każdym domu, szkole, biurze jak zegar czy telewizor. Wiele osób posiada wiele komputerów, po jednym do użytku osobistego i związanego z pracą. Jeśli masz wiele komputerów i chcesz uzyskać do nich dostęp na jednym monitorze, oto „Jak podłączyć dwa lub więcej komputerów do jednego monitora”(“How to Connect two or more Computers to one Monitor”) .
Niezależnie od tego, czy komputery te stoją na tym samym biurku, czy są zamontowane w różnych pomieszczeniach, nadal można do nich uzyskać dostęp za pomocą jednej myszy, klawiatury i monitora. Zależałoby to od typu i konfiguracji komputerów.

Jak podłączyć dwa komputery do jednego monitora?(How to Connect Two Computers to One Monitor?)
Oto przewodnik zawierający kilka metod, które pomogą Ci podłączyć dwa lub więcej komputerów do jednego monitora.
Metoda 1: Korzystanie z wielu portów (Method 1: Using Multiple Ports )
Podobnie jak telewizory(TVs) inteligentne , monitory są również wyposażone w wiele portów wejściowych. Na przykład typowy monitor ma zamontowane dwa gniazda HDMI lub DisplayPort . Niektóre monitory mają porty VGA , DVI i HDMI . Mogą się one różnić w zależności od modelu monitora.
Aby podłączyć jeden lub więcej komputerów do jednego monitora, możesz uzyskać dostęp do wewnętrznego menu monitora, a następnie zmienić jego wejście.
Plusy:(Pros:)
- Możesz użyć monitora, który jest już w Twoim domu, jeśli jest kompatybilny.
- Jest to prosta i skuteczna metoda, dzięki której można szybko nawiązać połączenie.
Cons:
- W przypadku tej metody może być konieczne zakupienie nowego monitora z wieloma portami wejściowymi.
- Główną wadą jest to, że będziesz potrzebować indywidualnych urządzeń wejściowych (klawiatury i myszy), aby uzyskać dostęp do dwóch różnych komputerów (LUB). Musisz podłączać i odłączać urządzenia wejściowe za każdym razem, gdy uzyskujesz dostęp do pojedynczego komputera. Jeśli któryś z systemów jest rzadko obsługiwany, ta metoda sprawdzi się. W przeciwnym razie będzie to tylko kłopot.
- Tylko ultraszeroki monitor może wyświetlić pełny widok dwóch komputerów. Jeśli nie posiadasz jednego, nie zaleca się kupowania urządzeń wejściowych.
Przeczytaj także: (Also Read:) Przesyłaj pliki między dwoma komputerami za pomocą kabla LAN(Transfer files between two Computers using LAN cable)
Metoda 2: Korzystanie z przełączników KVM(Method 2: Using KVM Switches)
KVM można rozszerzyć jako klawiaturę, wideo i mysz.(KVM can be expanded as Keyboard, Video, and Mouse.)
Korzystanie ze sprzętowych przełączników KVM(Using Hardware KVM Switches)
Obecnie na rynku dostępnych jest wiele przełączników KVM w różnych cenach, które oferują unikalne funkcje.
- Możesz podłączyć kilka komputerów za pomocą sprzętowego przełącznika KVM , aby akceptować z nich dane wejściowe.
- Następnie wyśle swoje dane wyjściowe do jednego monitora.
Uwaga:(Note:) podstawowy 2-portowy model VGA(2-port VGA model) jest dostępny za 20 dolarów, podczas gdy 4-portowa jednostka 4K(4K 4-port unit) z dodatkowymi funkcjami jest dostępna za setki dolarów.
Plusy:(Pros:)
- Są łatwe i proste w użyciu.
Cons:
- Musi istnieć fizyczne połączenie między wszystkimi komputerami a sprzętowym przełącznikiem KVM .
- Długość kabla wymagana do całej konfiguracji połączenia jest zwiększona, zwiększając w ten sposób budżet.
- Przełączniki KVM(KVM) są nieco wolniejsze w porównaniu ze standardowymi konwencjonalnymi przełącznikami. Przełączanie się między systemami może zająć kilka sekund, co może być niewygodne.
Korzystanie z programowych przełączników KVM(Using Software KVM Switches)
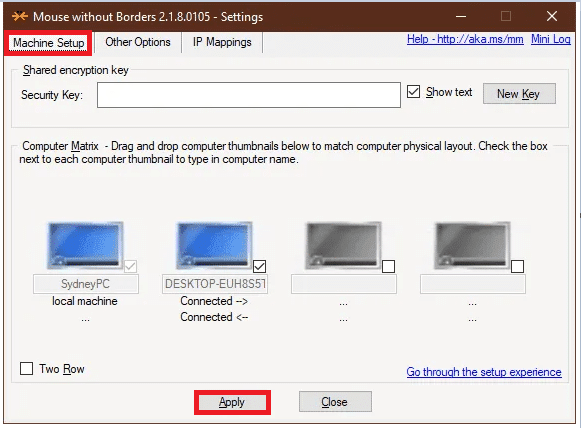
Jest to rozwiązanie programowe do łączenia dwóch lub więcej komputerów z urządzeniami wejściowymi komputera podstawowego. Te przełączniki KVM nie mogą bezpośrednio pomóc w podłączeniu dwóch lub więcej komputerów do jednego monitora. Można je jednak wykorzystać i sprzętowe KVM(KVMs) do zarządzania takimi połączeniami w sposób zgodny.
Oto kilka przykładów tych pakietów oprogramowania:
- Synergia(Synergy) (dostępna przy jednorazowym zakupie)
- ShareMouse (jest dostępny bezpłatnie do użytku osobistego)
- Input Director (jest dostępny bezpłatnie do użytku osobistego)
- Mysz Microsoft Garage bez obramowań(Microsoft Garage Mouse Without Borders) (dostępna bezpłatnie)
- Stardock Multiplicity (dostarczany z 30-dniową bezpłatną wersją próbną. Pomimo tego, że to oprogramowanie jest płatne, posiada wiele dodatkowych funkcji. Np. ma możliwość podłączenia komputerów, które są daleko w koszt.
Cons:
- Wydajność programowych przełączników KVM nie jest tak dokładna, jak sprzętowych przełączników KVM .
- Każdy komputer wymaga indywidualnych urządzeń wejściowych, a wszystkie komputery muszą znajdować się w tym samym pomieszczeniu.
Przeczytaj także: (Also Read:) Uzyskaj zdalny dostęp do komputera za pomocą Pulpitu zdalnego Chrome(Access Your Computer Remotely Using Chrome Remote Desktop)
Metoda 3: Korzystanie z rozwiązań pulpitu zdalnego(Method 3: Using Remote Desktop Solutions)
Jeśli nie chcesz wdrażać wyżej wymienionych metod lub nie chcesz korzystać z przełącznika sprzętowego/programowego KVM , najlepiej będzie działać aplikacja klienta i serwera zdalnego pulpitu.(remote desktop client & server application would work best.)
1. Uruchom(Run) aplikację kliencką(client app) w systemie, w którym siedzisz.
2. Uruchom(Run) aplikację serwera(server app) na drugim komputerze.

3. System klienta(client system) wyświetli ekran drugiego systemu jako okno. Możesz ją zmaksymalizować lub zminimalizować w dowolnym momencie, zgodnie ze swoją wygodą.
Uwaga:(Note:) jeśli szukasz dobrych opcji, możesz bezpłatnie pobrać VNC Viewer i Chrome Remote Desktop !
Plusy:(Pros:)
- Korzystając z tej metody, możesz od razu połączyć dwa komputery za pomocą kabla Ethernet .
- Za pomocą tego połączenia można włączyć programy.
- Ta metoda jest szybka i kompatybilna.
Cons:
- Nie możesz sterować innymi maszynami bez połączenia sieciowego. Problemy z łącznością sieciową(Network connectivity issues) prowadzą do słabej wydajności oraz opóźnień w plikach audio i wideo.
Zalecana:(Recommended:)
- Napraw drugi monitor nie wykryty w systemie Windows 10(Fix Second Monitor Not Detected in Windows 10)
- Jak korzystać z aplikacji Pulpit zdalny w systemie Windows 10(How to use the Remote Desktop app on Windows 10)
- Jak sprawdzić dostępność systemu w systemie Windows 10?(How to See System Uptime in Windows 10)
- Jak pobrać wideo za pomocą adresu URL Blob(How to Download Video with Blob URL)
Mamy nadzieję, że ten artykuł okazał się pomocny i udało Ci się podłączyć dwa lub więcej komputerów do jednego monitora(connect two or more computers to one monitor) . Jeśli masz jakiekolwiek pytania dotyczące tego artykułu, skontaktuj się z nami za pośrednictwem poniższej sekcji komentarzy.
Related posts
Jak naprawić komputer nie będzie POST
Napraw wysokie użycie procesora przez hosta usługi: system lokalny
Napraw system Windows nie może komunikować się z urządzeniem lub zasobem
Jak przesyłać strumieniowo gry Origin przez Steam
Napraw błąd 0X80010108 w systemie Windows 10
[ROZWIĄZANE] 100% wykorzystanie dysku przez system i skompresowaną pamięć
Napraw komputer nie uruchamia się, dopóki nie zostanie kilkakrotnie uruchomiony ponownie
Jak wyłączyć lub odinstalować NVIDIA GeForce Experience
3 sposoby łączenia wielu połączeń internetowych
Napraw kod błędu karty sieciowej 31 w Menedżerze urządzeń
5 sposobów na uruchomienie komputera w trybie awaryjnym
Jak naprawić błąd ładowania aplikacji 5:0000065434
Napraw Obraz zadania jest uszkodzony lub został naruszony
Ukryj elementy w Panelu sterowania w systemie Windows 10
Jak całkowicie odinstalować McAfee z systemu Windows 10
Łatwo przeglądaj aktywność Chrome na osi czasu systemu Windows 10
Napraw proces hosta dla usług Windows przestał działać
Jak drukować, gdy nie masz drukarki
Jak wyświetlić zapisane hasła Wi-Fi w systemach Windows, macOS, iOS i Android
Jak utworzyć kopię zapasową obrazu systemu w systemie Windows 10?
