Jak pochwalić kogoś w Microsoft Teams za dobrze wykonaną pracę
Zawsze, gdy członek naszego zespołu wykonuje dobrą robotę lub zespół jest godny pochwały, potrzebujemy funkcji, która pozwoli nam przesyłać pochwały. Microsoft Team dokładnie to zrobił i pozwala łatwo wysyłać pochwały(send praise) do członka zespołu.
Jeśli ktoś jest doceniany, gdy wykonuje dobrą pracę, zwiększa to jego pewność siebie i motywuje go do dawania z siebie wszystkiego, aby pracować i być produktywnym. Możesz osobiście do nich zadzwonić, aby je pochwalić, ale pozostaje to tylko między użytkownikiem a tobą. Jeśli chwalisz ich wśród wszystkich członków zespołu, motywuje to również inne osoby do dążenia do lepszego. Microsoft rozumiał kryjącą się za tym psychologię i w obszarze wiadomości Teams umieścił funkcję wysyłania pochwał. Zobaczmy, jak możesz pochwalić swój zespół w Microsoft Teams .
Jak wysyłać pochwały(Praise) w Microsoft Teams
Aby pochwalić(Praise) kogoś w Microsoft Teams za dobrze wykonaną pracę, możesz wysłać pochwałę(Praise) członkowi zespołu, korzystając z tej metody:
- Wybierz członka lub grupę
- Kliknij ikonę odznaki
- Wybierz odznakę, której chcesz używać do chwalenia
- Wpisz(Enter) imię osoby i spersonalizowaną notatkę
- Kliknij Podgląd
- Następnie kliknij Wyślij
Przejdźmy do szczegółów wysyłania pochwał.
Otwórz Microsoft Teams i wybierz grupę lub członka, do którego chcesz wysłać pochwałę. Następnie pod polem tekstowym, w którym zwykle wpisujesz wiadomości, znajdziesz ikonę plakietki(badge icon) . Kliknij na to.
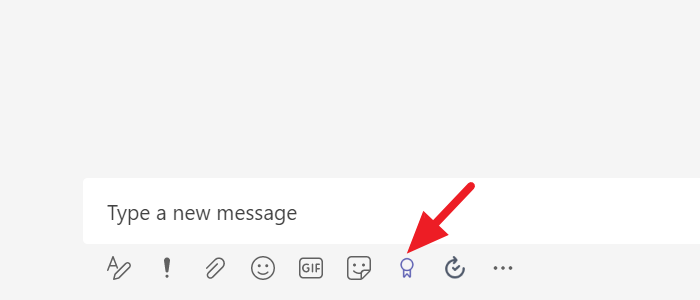
Otworzy się wyskakujące okienko Pochwała(Praise) , w którym musisz wybrać odznakę do wysłania. Kliknij(Click) odznakę, którą chcesz wysłać.

Teraz wpisz imię i nazwisko osoby/osób w polu tekstowym poniżej Do (To ) i notatkę, a następnie kliknij Podgląd(Preview ) na dole wyskakującego okienka z pochwałami.
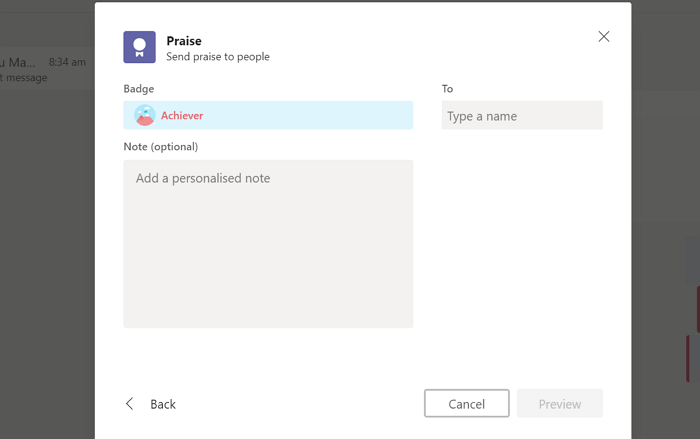
Zobaczysz teraz podgląd pochwał, które zamierzasz wysłać, z odznaką i spersonalizowaną notatką wraz z imieniem osoby. Następnie kliknij Wyślij(Send) na dole wyskakującego okienka, aby go wysłać. Wysłana pochwała będzie widoczna dla wszystkich członków grupy.
Co się stanie, gdy wyślesz pochwałę do Teams ?
Gdy wyślesz pochwałę osobiście lub w grupie w usłudze Teams(Teams) , osoba, którą oznaczyłeś lub wspomniałeś przed wysłaniem, zostanie o tym powiadomione. Pozostałe osoby w grupie będą mogły zobaczyć pochwałę i odpowiedzieć na nią, jak również odbiorcę.
Jak klaskasz na spotkaniu w zespole Microsoft ?
Aby okazać komuś uznanie lub wsparcie albo zareagować na jego komentarz lub prezentację, możesz użyć ikony Pokaż reakcje(Show reactions) , aby wysłać reakcję. Reakcja zostanie pokazana w postaci emotikonów(emojis) .
Możesz podnieść rękę (✋), polubić (👍), kochać (❤), oklaski (👏) lub śmiać się (😀). Twoja reakcja lub emotikony będą przez kilka sekund wyświetlane na spotkaniu w prawym dolnym rogu Twojego zdjęcia profilowego. Jeśli reagujesz, by oklaskiwać prezentację, Twoja reakcja wraz z reakcjami innych osób pojawi się na dole ekranu spotkania.
Otóż to!
Related posts
Jak dodać Zoom do Microsoft Teams
Jak zainstalować Microsoft Teams w systemie Linux i macOS
Tracisz, poproś administratora o włączenie Microsoft Teams
Wyłącz potwierdzenia odczytu w Microsoft Teams dla członków zespołu
Jak zmienić motyw w Microsoft Teams na Windows 11?
Najlepsze aplikacje zwiększające produktywność dla Microsoft Teams
Jak naprawić kod błędu Microsoft Teams 500 w systemie Windows 11/10?
Jak korzystać z aplikacji kamery IP z Microsoft Teams i Skype
Zmień role użytkowników, uprawnienia i możliwości w Microsoft Teams
Doh! Coś poszło nie tak błąd w Microsoft Teams
Jak stworzyć ankietę w Microsoft Teams?
Jak połączyć Kalendarz Google ze Slack, Zoom i Microsoft Teams
Jak otworzyć wiele instancji Microsoft Teams w Windows 11/10?
Jak rozmyć tło na spotkaniu Microsoft Teams
Jak wyciszyć mikrofon wszystkich uczestników w Microsoft Teams
Jak włączyć redukcję hałasu w Microsoft Teams
Jak używać Share Tray w Microsoft Teams do udostępniania treści na spotkaniach
Poprawka: Microsoft Teams nie może ładować ani wysyłać obrazów na czacie
Jak korzystać z niestandardowych środowisk w Microsoft Teams
Jak odzyskać usunięty dokument z Microsoft Teams
