Jak pobrać plik ISO z podglądem Insider systemu Windows 11?
W czerwcu (June)Microsoft zaprezentował najnowszą wersję systemu operacyjnego(Windows OS) Windows – Windows 11 . Następnie firma Microsoft wydała kompilację(released the Windows 11 Insider Preview build) Windows Insider Preview za pośrednictwem programu Windows Insider Preview Program . Firma Microsoft(Microsoft) nie wydała jeszcze żadnego obrazu ISO systemu Windows 11(Windows 11) — ale w tym poście pokażemy, w jaki sposób można pobrać plik ISO systemu Windows 11 Insider Preview od (download Windows 11 Insider Preview ISO )firmy Microsoft(Microsoft) bezpośrednio za pomocą narzędzia UUP Dump Tool(UUP Dump Tool) .
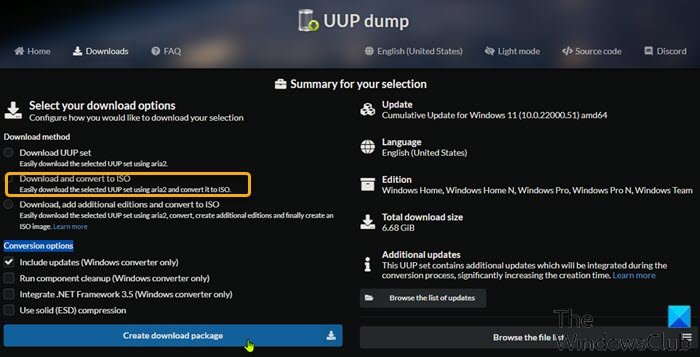
UUP Dump to narzędzie do zrzutów typu open source, które umożliwia pobieranie aktualizacji zbiorczych(Cumulative Updates) , a także Windows Insider Preview , kompilacje bezpośrednio z serwerów Microsoft przy użyciu zestawu skryptów i narzędzi, a następnie przepakowanie pobranej wersji podglądu do pliku ISO .
WSKAZÓWKA(TIP) : Możesz teraz pobrać oficjalny obraz ISO systemu Windows 11 (Insider) firmy Microsoft .
Pobierz (Download)plik ISO z podglądem Insider(Insider Preview ISO File) systemu Windows 11
Kompilacja Windows 11 Preview jest łatwo dostępna dla użytkowników komputerów PC w programie Insider Preview , ale jeśli nie możesz wybrać kanału podglądu deweloperów(Dev Preview Channel) w ustawieniach Insider na swoim komputerze lub z jakiegoś powodu nie możesz uzyskać kompilacji Preview , możesz po prostu pobrać system Windows 11 ISO bezpośrednio od firmy Microsoft(Microsoft) za pomocą narzędzia UUP Dump .
Wykonaj następujące czynności:
- Udaj się na stronę uupdump.net .
- W sekcji Szybkie opcje(Quick options) kliknij x64 lub arm64 (w chwili pisania tego postu architektura x86 nie jest dostępna) obok żądanej nazwy kanału, dla którego chcesz pobrać obraz ISO .
- Na stronie Odpowiedź serwera(Server response) kliknij łącze Zbiorcza aktualizacja dla systemu Windows 11 (10.0.22000.51) (Cumulative Update for Windows 11 (10.0.22000.51))lub(Insider) , jeśli istnieje wiele wpisów, wybierz numer kompilacji niejawnego programu testów, który chcesz pobrać.
- Na następnej stronie kliknij pasek Dalej(Next) , aby wybrać preferowany język ISO .
- Na następnej stronie zaznacz edycje, które chcesz umieścić w pliku ISO .
- Kliknij Następny(Next) pasek.
- Na następnej stronie, w sekcji Metoda pobierania(Download method) , wybierz przycisk opcji Pobierz i przekonwertuj na ISO(Download and convert to ISO) .
- W poniższej sekcji Opcje konwersji(Conversion options) możesz zintegrować aktualizacje, platformę .NET(.NET) itp.
- Po zakończeniu kliknij pasek Utwórz pakiet pobierania(Create download package ) .
Pakiet pomocniczy, który będzie pobierał pliki systemu Windows 11 z serwerów (Windows 11)Microsoft , zostanie teraz pobrany.
Po zakończeniu musisz go rozpakować i uruchomić narzędzie, aby zbudować obraz ISO .
Wykonaj następujące czynności:
- Rozpakuj właśnie pobrany pakiet archiwum(Unzip the archive package) do dowolnego folderu bez spacji w nazwie i ścieżce na dysku lokalnym.
- Kliknij dwukrotnie
uup_download_windows.cmdplik, aby rozpocząć proces pobierania pliku. - Skrypt rozpocznie tworzenie pliku ISO po pobraniu wszystkich plików.
- Po zakończeniu procedury w tym samym folderze, do którego został pobrany skrypt, pojawi się nowy plik ISO z podglądem Insider Preview (Insider Preview ISO)systemu Windows 11 .(Windows 11)
- Teraz możesz zamontować obraz ISO(mount the ISO) i uruchomić stamtąd konfigurację, aby wykonać uaktualnienie w miejscu istniejącej instalacji systemu Windows(Windows) lub utworzyć nośnik startowy w(create a bootable media) celu czystej instalacji wersji zapoznawczej systemu Windows 11(clean install Windows 11 Preview build) .
Uwaga(Note) : edycja N(N edition) nie zawiera funkcji multimedialnych, a Windows Team to wersja dla Surface Hub – podczas gdy wersje Home i Pro(Home and Pro edition) są najczęściej używanymi wersjami konsumenckimi.
Jak usunąć folder MountUUP?
Po pobraniu systemu Windows ISO z UUPDump.net może utworzyć duży folder. W pewnym momencie możesz chcieć go usunąć, ale możesz spotkać się z odmową dostępu do folderu — potrzebujesz uprawnień do wykonania tego komunikatu o blokowaniu akcji. Spróbuj usunąć go w trybie awaryjnym(Safe Mode) lub użyj wiersza poleceń, aby go usunąć .
Related posts
Jak uzyskać teraz wersję zapoznawczą dla niejawnych testerów systemu Windows 11?
Jak uzyskać system Windows 11 teraz z podglądu Insider
Jak przełączyć kanał Insider w systemie Windows 11?
Nie można przełączyć kanału Windows Insider w systemie Windows 11 — wersja deweloperska lub beta
Jak zainstalować system Windows 11 z USB, DVD lub ISO —
Utwórz plik ISO z folderu w systemie Windows
Jak ustawić inną tapetę na różnych komputerach stacjonarnych w systemie Windows 11?
Chipsety i płyty główne obsługujące system operacyjny Windows 11
Jak przypiąć dowolną aplikację do paska zadań w systemie Windows 11?
Jak działa funkcja dynamicznej częstotliwości odświeżania w systemie Windows 11?
Jak uruchomić Eksplorator plików jako administrator w systemie Windows 11?
Jak pokazać lub ukryć najczęściej używane aplikacje w menu Start w systemie Windows 11?
Jak utworzyć i uruchomić plik ISO w systemie Windows
Skąd pobrać kompilacje Windows Server Insider Preview?
Włącz lub wyłącz kartę Wi-Fi i Ethernet w systemie Windows 11
Jak zmienić rozmiar paska zadań w systemie Windows 11?
Checkit Tool powie Ci, dlaczego Twój komputer nie obsługuje systemu Windows 11
Edytory menu kontekstowego: Dodaj, usuń elementy menu kontekstowego w systemie Windows 11
Jak zablokować instalację systemu Windows 11 na komputerze?
Jak włączyć lub wyłączyć dynamiczną częstotliwość odświeżania (DRR) w systemie Windows 11?
