Jak pobrać i zapisać zdjęcie profilowe użytkowników na Discord
Discord jest najlepszą społecznością dla graczy, przynajmniej w tej chwili i spodziewamy się, że tak będzie przez wiele lat. Teraz, jeśli jesteś zwykłym użytkownikiem platformy, możesz się zastanawiać, czy możliwe jest pobranie i zapisanie zdjęć profilowych lub awatarów innych użytkowników.
Pobierz(Download) i zapisz zdjęcie profilowe(Profile) użytkowników na Discord
Aby wyświetlić awatar, po prostu kliknij go, aby uzyskać lepszy widok. Widać jednak, że ten obraz jest za mały, ale nie tylko, Discord w ogóle nie pozwala użytkownikom pobierać zdjęć profilowych. Jak więc możemy obejść ten niefortunny problem? Tak, są sposoby i na szczęście dla ciebie, oczywiście zamierzaliśmy przedyskutować, jak w pełni je wykorzystać dla swojej korzyści.
- Otwórz aplikację Discord
- Uruchom profil swojego znajomego na Discordzie(Discord)
- Otwórz obszar Sprawdź element(Inspect Element) za pomocą Discord
- Skopiuj adres URL(URL) obrazu i otwórz go w przeglądarce internetowej
- Zapisz awatar
- Użyj bota Dyno, aby zapisać awatary
Porozmawiajmy o tym z bardziej szczegółowej perspektywy.
1] Otwórz aplikację Discord
Pierwszym krokiem, jaki należy tutaj wykonać, jest otwarcie aplikacji Discord na komputerze z systemem Windows 10 lub można ją otworzyć za pomocą ulubionej przeglądarki internetowej. Nie ma to znaczenia, ponieważ wszystko działa tak samo, przynajmniej w większości.
2] Uruchom(Launch) profil swojego znajomego na Discordzie(Discord)
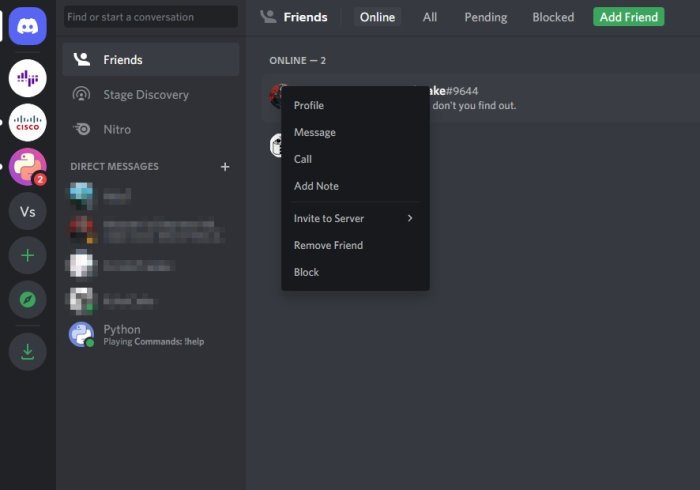
OK, więc po odpaleniu Discorda(Discord) musisz iść dalej i otworzyć profil osoby z awatarem, który chcesz zapisać na swoim komputerze. Zrób to, klikając ikonę Profil(Profile) , a następnie od razu wybierz Wyświetl profil .(View Profile)
3] Otwórz(Open) obszar Sprawdź element(Inspect Element) za pomocą Discord
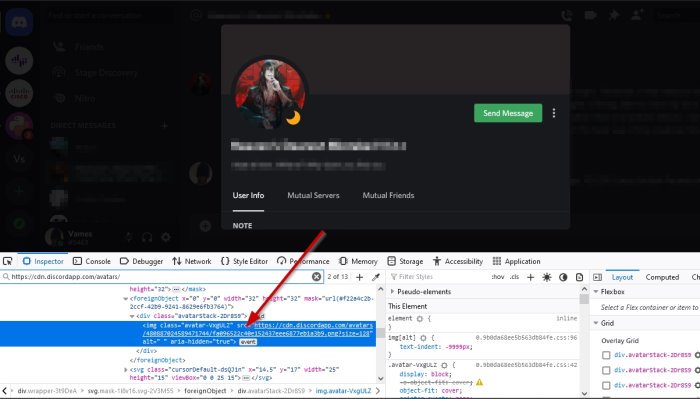
Będziesz musiał uruchomić sekcję Sprawdź element(Inspect Element) w aplikacji Discord , a następnie wykonać kilka kroków, aby dostać się tam, gdzie chcesz.
OK, więc po otwarciu profilu preferowanego znajomego naciśnij CTRL + SHIFT + I , a od razu po prawej stronie aplikacji pojawi się opcja Sprawdź element .(Inspect Element)
4] Skopiuj(Copy) adres URL obrazu i otwórz go w przeglądarce internetowej
Gdy pojawi się sekcja Sprawdź element(Inspect Element) , kliknij ikonę, która wygląda jak mała strzałka. Następnie wybierz zdjęcie profilowe, a następnie poszukaj adresu URL(URL) zdjęcia. Zrób to, rozwijając wartość Class w celu zlokalizowania adresu URL(URL) .
Skopiuj adres URL(URL) , wklej go do przeglądarki internetowej i naciśnij klawisz Enter , aby go załadować.
5] Zapisz awatar
Aby zapisać obraz, kliknij go prawym przyciskiem myszy i wybierz Zapisz obraz jako(Save Image As) , i to wszystko.
6] Użyj bota Dyno, aby zapisać awatary
Aby to zrobić, musisz najpierw upewnić się, że bot Dyno jest dodany do twojego serwera.
Na koniec użyj polecenia ?avatar usernamei od razu powinno wyświetlić zdjęcie profilowe użytkownika.
Następnie wybierz przycisk Otwórz oryginał(Open Original) , aby otworzyć go w przeglądarce internetowej, a następnie kontynuuj i zapisz go na swoim komputerze.
CZYTAJ(READ) : Aktualizacja Discord nie powiodła się; Utknął w pętli ponawiania.(Discord update failed; Stuck in Retrying loop.)
Related posts
Jak dodać tagi spoilerów do tekstu i obrazów na Discord?
Napraw Masz ograniczony błąd Discord na komputerze z systemem Windows
Napraw mikrofon Discord, który nie działa w systemie Windows 11/10
Jak poprawić jakość dźwięku Discord na komputerze z systemem Windows
Jak stworzyć serwer czatu na Discord i zaprosić znajomych
Czarny ekran pojawia się podczas udostępniania ekranu w Discord w systemie Windows 11/10
Jak jednocześnie udostępniać ekran i czat głosowy na Discordzie
Jak włączyć i używać funkcji zamiany tekstu na mowę (TTS) w Discord
Najlepsze serwery Discord, aby zaprzyjaźnić się z Tobą
Najlepsze serwery Discord do gier, do których możesz dołączyć
Aktualizacja Discorda nie powiodła się; Utknąłem w pętli ponawiania próby w systemie Windows 11/10
Jak dodać Xbox Live i GitHub do Discord
Napraw błąd Discord 1105 na komputerze z systemem Windows
Jak włączyć tryb programisty na Discord na PC i w sieci?
Nie udało się połączyć konta YouTube z Discordem w systemie Windows 11/10
Fix Discord utknął w trybie pełnoekranowym
Napraw Discord utknął na szarym ekranie na komputerze z systemem Windows
Jak wyłączyć podgląd automatycznego umieszczania linków w Discord
Discord Screen Share Audio nie działa w systemie Windows 11/10
Jak dostosować jakość dźwięku lub zmienić szybkość transmisji na Discord
