Jak pobrać i zainstalować Google Chrome na komputerze Mac
Google Chrome to popularna przeglądarka internetowa znana z szybkiego działania, przejrzystego interfejsu i licznych wbudowanych funkcji. Jeśli utknąłeś w przeglądarce Safari(Safari) , być może nadszedł czas, aby rozważyć zainstalowanie przeglądarki Chrome(Chrome) na komputerze Mac(Mac) .
Pobranie i zainstalowanie przeglądarki Chrome(Chrome) na komputerze Mac(Mac) nie jest trudne , ale może być konieczne rozważenie pewnych kwestii przed (takich jak wymagania systemowe) i później (np. dodatkowa konfiguracja). Aby rozpocząć, wykonaj poniższe czynności.

Wymagania systemowe przeglądarki Chrome na komputerze Mac(Mac)
Przed pobraniem i zainstalowaniem przeglądarki Google Chrome(Google Chrome) na komputerze Mac(Mac) upewnij się, że Twój system spełnia niezbędne wymagania. Dzięki temu przeglądarka będzie działać płynnie i wydajnie na Twoim urządzeniu.
Głównym wymaganiem systemowym przeglądarki Google Chrome na komputerze Mac(Mac) jest system macOS 10.13 ( High Sierra ) lub nowszy. High Sierra został wydany w 2017 roku, więc na nowoczesnym komputerze Mac(Mac) powinien działać Chrome .
Jeśli nie masz pewności, zanim pobierzesz przeglądarkę Chrome (Chrome), sprawdź najpierw, jakiej wersji systemu macOS używasz(check what macOS version you’re running) . Jeśli nie używasz High Sierra , musisz zaktualizować komputer Mac do nowszej wersji(update your Mac to a newer version) .

Możesz też spróbować pobrać starszą wersję przeglądarki Chrome , ale nie jest to zalecane. Aktualizacje przeglądarki(Browser) zawierają ważne poprawki zabezpieczeń i poprawki błędów, które mogą narazić komputer Mac na złośliwe oprogramowanie, dlatego zawsze staraj się uruchamiać najnowszą wersję przeglądarki Chrome na komputerze Mac .
Pobieranie przeglądarki Google Chrome na komputerze Mac
Zanim będziesz mógł zainstalować przeglądarkę Chrome(Chrome) , musisz najpierw pobrać dla niej plik instalacyjny. Zanim zaczniesz, upewnij się, że masz stabilne połączenie internetowe(stable internet connection) i możesz uzyskać dostęp do Internetu za pomocą przeglądarki Safari lub innej przeglądarki internetowej.
Jednak jedno słowo ostrzeżenia. Zawsze upewnij się, że pobierasz najnowszą wersję przeglądarki Chrome i pobieraj ją wyłącznie z oficjalnej witryny Google Chrome . Tylko instalator od Google jest tym, któremu możesz zaufać — w przeciwnym razie zamiast tego może się okazać, że pobierzesz złośliwe oprogramowanie.
Aby pobrać Chrome , wykonaj następujące kroki.
- Otwórz oficjalną witrynę Google Chrome(official Google Chrome websit) w przeglądarce Safari lub innej przeglądarce internetowej na komputerze Mac(Mac) .
- Na stronie zobaczysz opcję pobrania przeglądarki Google Chrome — aby rozpocząć, naciśnij przycisk Pobierz przeglądarkę Chrome .(Download Chrome)

- Chrome rozpocznie pobieranie pliku googlechrome.dmg. Jeśli tak się nie stanie, naciśnij link do ręcznego pobierania przeglądarki Chrome .

- Po zakończeniu uruchom plik instalacyjny, aby rozpocząć instalację.
Instalowanie przeglądarki Google Chrome na komputerze Mac
Aby pobrać i zainstalować przeglądarkę Google Chrome(Google Chrome) na komputerze Mac(Mac) , wykonaj te proste kroki.
- Jeśli jeszcze tego nie zrobiłeś, pobierz plik instalacyjny(download the installation file) ze strony Google Chrome, wykonując powyższe kroki.
- Znajdź pobrany plik (zwykle w folderze Pobrane(Downloads) ) i kliknij dwukrotnie plik googlechrome.dmg, aby go otworzyć.

- Pojawi się okno zawierające ikonę Chrome — przeciągnij ikonę (Chrome)Chrome do folderu Aplikacje, który również powinien być widoczny w tym samym oknie.
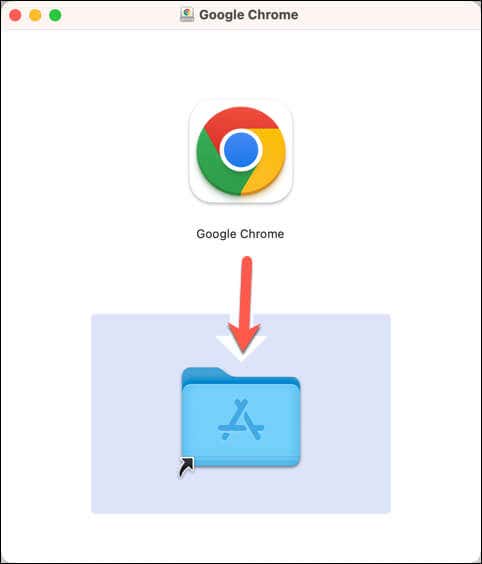
- Po zakończeniu instalacji możesz wyczyścić pliki instalatora. Przejdź do Finder > Downloads i przeciągnij plik googlechrome.dmg do folderu Kosz(Trash) (w niektórych lokalizacjach zwanego także folderem Bin ). Można też kliknąć plik prawym przyciskiem myszy i wybrać opcję Przenieś(Move) do kosza(Trash) (lub Przenieś(Move) do kosza(Bin) ).

- Aby uruchomić przeglądarkę Google Chrome , przejdź do folderu Aplikacje i kliknij dwukrotnie ikonę Chrome . Twój Mac może zapytać, czy chcesz otworzyć aplikację po raz pierwszy – naciśnij Otwórz(Open) , aby potwierdzić.

W tym momencie pomyślnie zainstalujesz przeglądarkę Google Chrome(Google Chrome) na komputerze Mac(Mac) . Pamiętaj(Remember) o regularnym aktualizowaniu przeglądarki, aby móc korzystać z jej najnowszych funkcji i ulepszeń zabezpieczeń.
Konfiguracja przeglądarki Google Chrome
Po pomyślnym pobraniu i zainstalowaniu przeglądarki Google Chrome(Google Chrome) na komputerze Mac(Mac) możesz ją skonfigurować zgodnie ze swoimi preferencjami.
Obejmuje to logowanie się na konto Google , dostosowywanie różnych ustawień przeglądarki i ustawianie Chrome jako domyślnej przeglądarki na komputerze Mac .
Zaloguj się przy użyciu konta Google
Aby zsynchronizować zakładki, historię i inne dane w Chrome(sync your Chrome bookmarks, history, and other data) na wszystkich swoich urządzeniach, musisz zalogować się na swoje konto Google(Google Account) , wykonując poniższe czynności.
- Otwórz przeglądarkę Chrome i naciśnij ikonę profilu obok menu z trzema kropkami.
- W menu wybierz Włącz synchronizację.

- Po wyświetleniu monitu wprowadź adres e-mail i hasło do swojego konta Google , a następnie naciśnij (Google)Dalej(Next) .
Po zalogowaniu Twój profil Chrome rozpocznie synchronizację z kontem Google . Wszelkie wprowadzone zmiany zostaną zapisane w Twoim profilu, dzięki czemu będziesz mógł z niego korzystać na różnych urządzeniach.
Dostosuj ustawienia przeglądarki Chrome
Możesz także dostosować różne elementy swojej przeglądarki Chrome . Możesz na przykład dostosować wygląd przeglądarki, skonfigurować ustawienia prywatności, wybrać alternatywną wyszukiwarkę i wiele więcej. Aby to zrobić, wykonaj następujące kroki.
- Otwórz przeglądarkę Chrome i naciśnij ikonę menu z trzema kropkami w prawym górnym rogu.
- Z menu wybierz Ustawienia.

- Wybierz jedną(Select one) z opcji ustawień po lewej stronie, które obejmują wygląd, wyszukiwarkę, prywatność i bezpieczeństwo i inne.

- W menu dokonaj dowolnych zmian (w razie potrzeby) w swoich ustawieniach. Wszelkie wprowadzone zmiany zostaną zastosowane natychmiast.
Ustaw Chrome(Make Chrome) jako domyślną przeglądarkę(Default Browser) na komputerze Mac(Your Mac)
Jeśli chcesz używać przeglądarki Google Chrome jako domyślnej przeglądarki na komputerze Mac(use Google Chrome as your Mac’s default browser) , musisz najpierw skonfigurować system macOS, tak aby wszelkie linki zewnętrzne automatycznie otwierały się w przeglądarce Chrome(Chrome) .
- Aby to zrobić, naciśnij menu Apple na pasku menu i wybierz Ustawienia systemowe(System Settings) (lub Preferencje (Preferences)systemowe(System) w starszych wersjach systemu macOS).

- Następnie wybierz opcję Pulpit(Desktop) i stacja dokująca(Dock) (na platformie Ventura(Ventura) lub nowszej) lub Ogólne(General) (na starszych wersjach systemu macOS).
- Z menu rozwijanego Domyślna(Default) przeglądarka internetowa wybierz z listy Google Chrome .

Rozwiązywanie problemów z instalacją przeglądarki Google Chrome(Google Chrome Installation Issues) w systemie macOS
Czasami możesz napotkać problemy podczas pobierania lub instalowania przeglądarki Google Chrome(Google Chrome) na komputerze Mac(Mac) . Aby Ci pomóc, wymieniliśmy niektóre typowe problemy z instalacją i ich rozwiązania, które pomogą Ci zainstalować i uruchomić Chrome na komputerze Mac .
- Upewnij się, że Twoja wersja systemu macOS jest zgodna z przeglądarką Google Chrome : Najpierw(First) upewnij się, że system operacyjny Twojego komputera Mac jest zgodny z najnowszą wersją przeglądarki Google Chrome . Obecnie Chrome obsługuje macOS 10.13 ( High Sierra ) i nowsze wersje. Jeśli Twój system macOS nie spełnia tego wymagania, rozważ aktualizację systemu.
- Pobierz(Download) odpowiednią wersję na komputer Mac: może to wydawać się oczywiste, ale upewnij się, że pobierasz odpowiednią wersję przeglądarki Chrome na macOS. Witryna powinna automatycznie wykryć Twoje urządzenie i odpowiednio udostępnić link do pobrania, ale jeśli tak się nie stanie, przewiń stronę pobierania na dół i wybierz Inne platformy, a następnie wybierz odpowiednią wersję z wyskakującego okienka.
- Upewnij(Make) się , że Chrome(Chrome) jest poprawnie zainstalowany: nie ulegaj pokusie dwukrotnego kliknięcia ikony Chrome w wyskakującym oknie Findera(Finder) po uruchomieniu pliku googlechrome.dmg. Spowoduje to tylko tymczasowe uruchomienie przeglądarki Chrome(Chrome) , a nie jej instalację. Jeśli to zrobiłeś, powtórz proces instalacji ponownie, aby poprawnie zainstalować Chrome .
- Upewnij(Make) się, że masz uprawnienia do instalacji: Tylko administratorzy systemu mają uprawnienia do instalowania nowych aplikacji w systemie macOS. Jeśli nie możesz zainstalować, przełącz się na konto użytkownika na komputerze Mac , które ma niezbędne uprawnienia.
- Wykonaj czystą dezinstalację i instalację ponownie: jeśli po instalacji Chrome nie działa poprawnie(Chrome isn’t working correctly) , możesz spróbować całkowicie ją odinstalować, a następnie zainstalować ponownie. Aby to zrobić, przeciągnij ikonę Google Chrome z aplikacji do folderu Kosz(Trash) , a następnie opróżnij Kosz(Trash) . Następnie pobierz i zainstaluj przeglądarkę Chrome(Chrome) ponownie, wykonując powyższe kroki.
Korzystanie z przeglądarki Chrome na komputerze Mac
Dzięki powyższym krokom możesz porzucić Safari i szybko zainstalować Google Chrome na swoim Macu(Mac) . Po(Once) zainstalowaniu przeglądarki Chrome(Chrome) sprawdź, czy Chrome aktualizuje się automatycznie(Chrome is automatically updating) w celu uzyskania najnowszych poprawek błędów. Możesz także wyczyścić pamięć podręczną przeglądarki,(clear your browser cache) aby zmniejszyć potencjalne spowolnienia.
Nie możesz się zdecydować, którą nową przeglądarkę wybrać? Jeśli na przykład zastanawiasz się nad Edge over Chrome(considering Edge over Chrome) , wypróbuj szybkość przeglądarki, integrację z innymi usługami (takimi jak Google czy Microsoft ) i użyteczność interfejsu przeglądarki, zanim podejmiesz decyzję.
Related posts
System Windows nie może zweryfikować podpisu cyfrowego (kod 52)
Napraw Archiwum jest w nieznanym formacie lub ma uszkodzony błąd
Ta funkcja wymaga nośnika wymiennego — błąd resetowania hasła
Napraw błąd logowania do sklepu Microsoft Store 0x801901f4 w systemie Windows 11/10
Napraw Crypt32.dll nie znaleziony lub brakujący błąd w systemie Windows 11/10
Wystąpił błąd podczas stosowania atrybutów do pliku w systemie Windows 11/10
Nie znaleziono pliku Hid.dll lub brak błędu w systemie Windows 10
Napraw błąd ładowania aplikacji 5:0000065434 w systemie Windows 10
Napraw błąd identyfikatora zdarzenia 7031 lub 7034, gdy użytkownik wylogowuje się z komputera z systemem Windows 10
Instalator nie mógł utworzyć nowego błędu partycji systemowej w systemie Windows 10
Napraw kod błędu 30038-28 podczas aktualizacji pakietu Office
Napraw błąd instalacji aktualizacji systemu Windows 10 0x8007042B - 0x2000D
Wysyłanie lub odbieranie zgłoszonego błędu 0x800CCC0F w programie Outlook
Napraw nieudany błąd ShellExecuteEx w systemie Windows 11/10
Włóż zewnętrzny nośnik pamięci i naciśnij OK
Naprawa SFC nie powiodła się, a DISM pokazuje błąd 0x800f081f w systemie Windows 10
Jak naprawić Start PXE przez IPv4 w Windows 11/10?
Błąd systemowy 6118, lista serwerów dla tej grupy roboczej jest niedostępna
MBR2GPT nie mógł włączyć uprawnień do tworzenia kopii zapasowych/przywracania w systemie Windows 10
Błąd identyfikatora zdarzenia 158 — identyczne przypisanie identyfikatorów GUID dysków w systemie Windows 10
